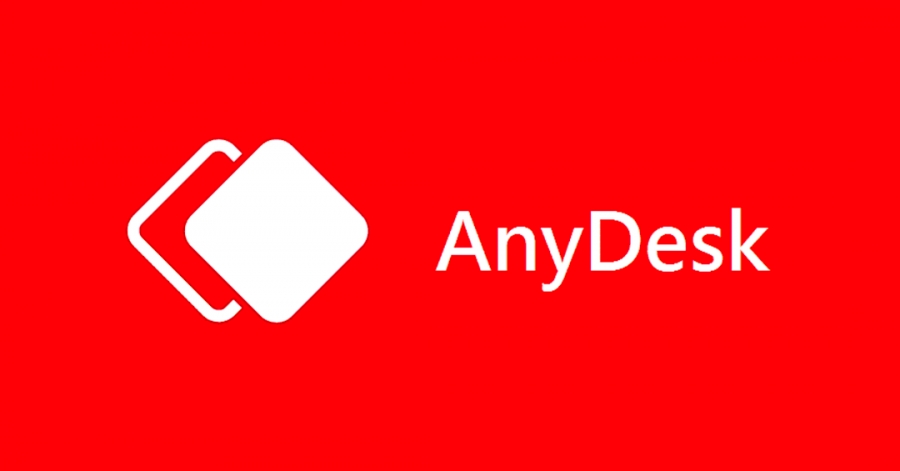
AnyDesk برای سیستم عامل های مختلفی از جمله اندروید، مک او اس، ویندوز، رسپبری پای، فری بی اس دی، لینوکس، آی او اس، آی پد و همینطور سیستم عامل کروم او اس در دسترس است.
برای شروع کار با این برنامه فقط کافیست نرم افزار AnyDesk را از وب سایت آن روی هر دو کامپیوتر یا کامپیوتر و دستگاه دیگرتان دانلود کنید. به طور پیش فرض، AnyDesk در حالت قابل حمل اجرا می شود؛ به این معنی که نیازی به نصب برنامه نیست. برای راه اندازی نرم افزار، فقط باید روی فایل AnyDesk.exe دانلود شده دوبار کلیک کنید. اگر قصد دارید به یک رایانه شخصی در سازمانتان متصل شوید، احتمالا اول باید با وی پی ان یا Remote Access Gateway اتصال ایمنی برقرار کنید.
روش کار به طور خلاصه
1- نرم افزار را دانلود کنید و آن را اجرا کنید
2- با شناسه خودتان وارد شوید
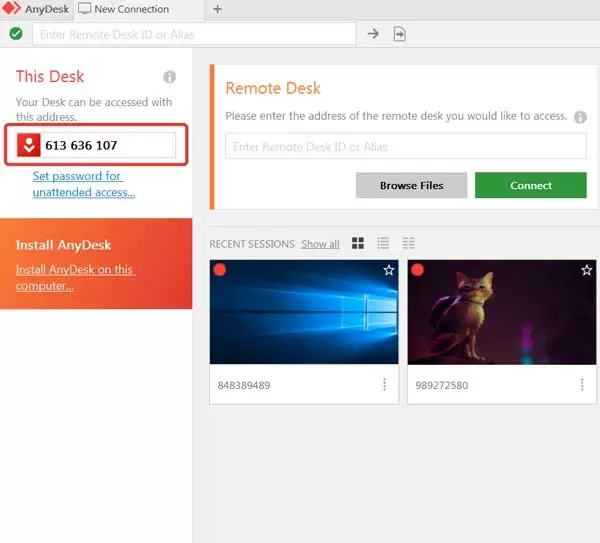
3- اگر از سیستم عامل مک استفاده می کنید مراحل زیر را دنبال کنید
به settings و سپس به security and privacy بروید. بعد به Anydesk در Accessibility اجازه دسترسی Full Disk Access و Screen Recording بدهید.
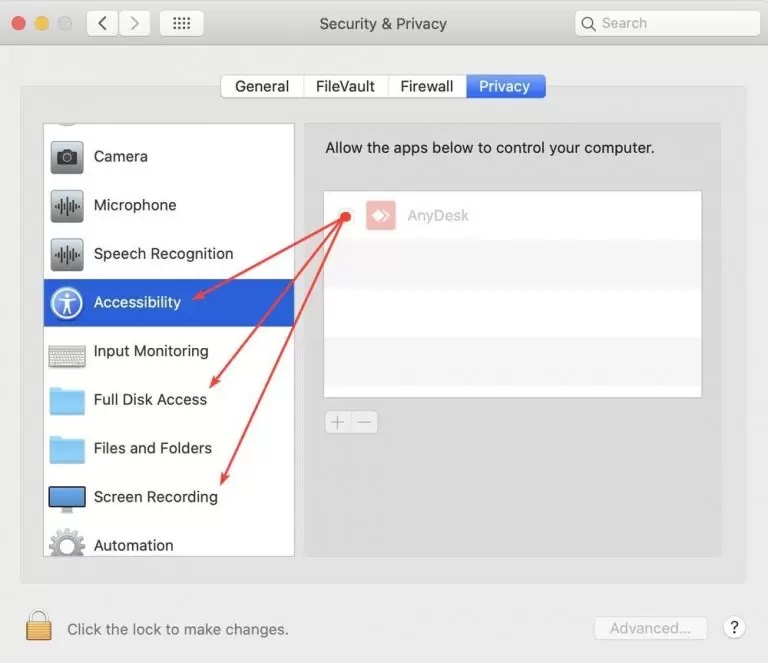
4- حالا باید درخواست دسترسی را تأیید کنید
به این ترتیب وقتی طرف مقابل سعی می کند تا به رایانه شما متصل شود، یک پنجره بازشو برای شما باز می شود که باید برای تایید اتصال روی گزینه “Accept” کلیک کنید.
روش کار گام به گام با توضیحات بیشتر
حتما بررسی کنید و مطمئن شوید که AnyDesk روی دستگاه مهمان و دستگاه کنترل از راه دور در حال اجراست. در دستگاه کنترل از راه دور، دنبال آدرس ذکر شده در پنجره This Desk بگردید. بعد در رایانه شخصی تان آن آدرس را در پنجره Remote Desk وارد کرده و روی گزینه Connect (شکل A) کلیک کنید.
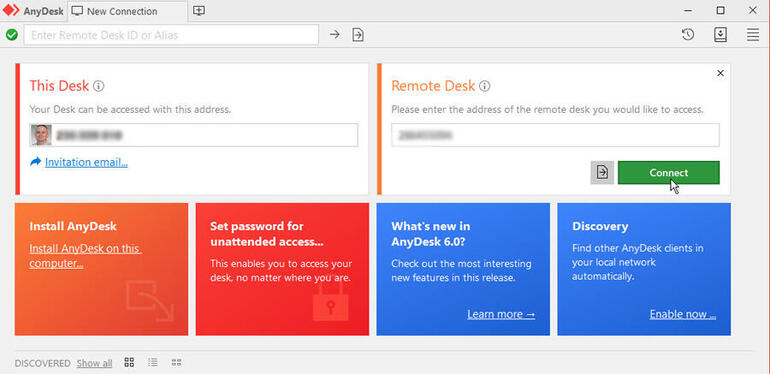
(شکل A)
سپس در کامپیوتری که قرار است از راه دور کنترلش کنید پنجره ای ظاهر می شود که از شما می خواهد درخواست برقراری ارتباط از راه دور را قبول کنید. روی گزینه Accept (شکل B) کلیک کنید.
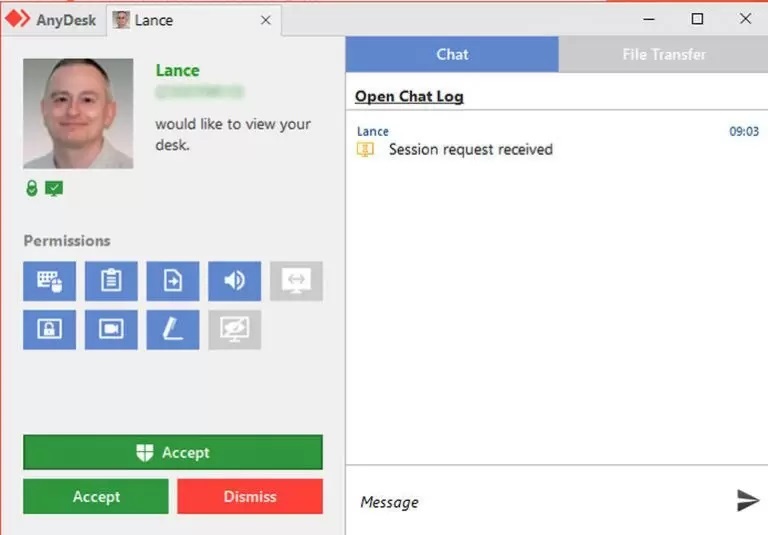
به این ترتیب رایانه مهمان به دستگاه کنترل از راه دور متصل می شود. برخی از گزینه ها به طور پیش فرض روشن هستند؛ مثلا به کامپیوتر مهمان اجازه داده می شود تا دستگاه را کنترل کند، از کلیپ بورد استفاده کند، از مدیریت فایل سیستم عامل استفاده کند، فایل صوتی پخش کند، دسکتاپ را قفل کند، از این ارتباط ویدئو بگیرد و همینطور اجازه می دهد روی صفحه نمایش نقاشی بکشد. هر یک از این گزینه ها را می توان فقط در قسمت کنترل از راه دور غیرفعال یا دوباره فعال کرد (شکل C).

(شکل C)
در غیر این صورت می توانید به طور کامل به همه برنامه ها، سرویس ها و فایل های موجود در دستگاه کنترل از راه دور دسترسی داشته باشید. نوار ابزار بالایی آیکون های همه ویژگی های اصلی AnyDesk ارائه می دهد (شکل D).
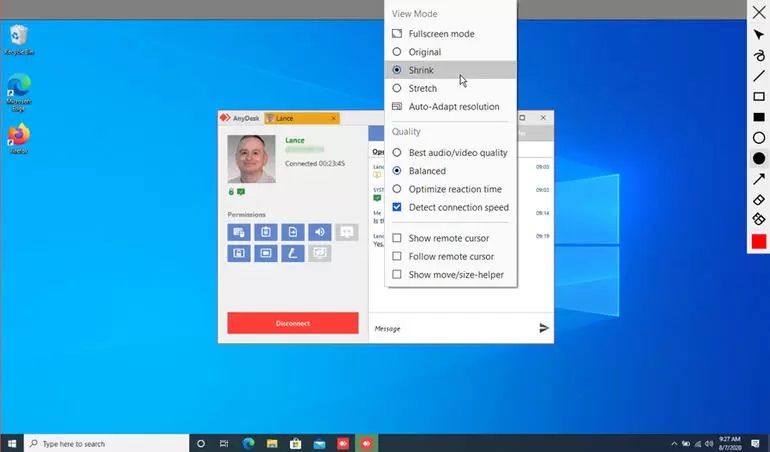
(شکل D)
- روی آیکن Files کلیک کنید تا فایل ها را از کامپیوتر کنترل از راه دور به رایانه مهمان و یا برعکس منتقل کنید.
- اگر روی آیکن Chat کلیک کنید می توانید با کسی که از کامپیوتر کنترل از راه دور استفاده می کند گپ بزنید.
- برای انجام برخی کارهای خاص مثل انجام عمل Ctrl-Alt-Del، اسکرین شات گرفتن از صفحه یا راه اندازی مجدد کامپیوتر از راه دور روی آیکن Actions کلیک کنید.
- برای تغییر طرح بندی صفحه کلید، روی آیکن Keyboard settings کلیک کنید.
- برای تغییر حالت و کیفیت صفحه روی آیکن Display settings کلیک کنید.
- برای فعال یا غیرفعال کردن برخی از مجوزها، روی آیکن Permissions کلیک کنید.
- برای رسم خطوط، دایره و سایر اشیاء روی صفحه، روی آیکن Whiteboard کلیک کنید.
- برای ضبط جلسه از راه دور روی گزینه remote session کلیک کنید.
- برای قطع اتصال رایانه از راه دور، زبانه بالا را ببندید.

(شکل E)
از کامپیوتر کنترل از راه دور سایر گزینه ها را از قسمت Settings بررسی کنید. در این قسمت شما می توانید موارد مربوط به رابط کاربری، صدا، اتصال، انتقال فایل، ضبط، چاپگر و Wake-On-LAN را بررسی نمایید. به گزینه های موجود در Security and Privacy توجه ویژه ای داشته باشید تا مطمئن شوید که اتصالات از راه دور تا آنجا که ممکن است ایمن هستند و برای کار کردن کامل شما با دستگاهی که قرار است از راه دور کنترلش کنید مانعی ایجاد نمی کنند (شکل F).
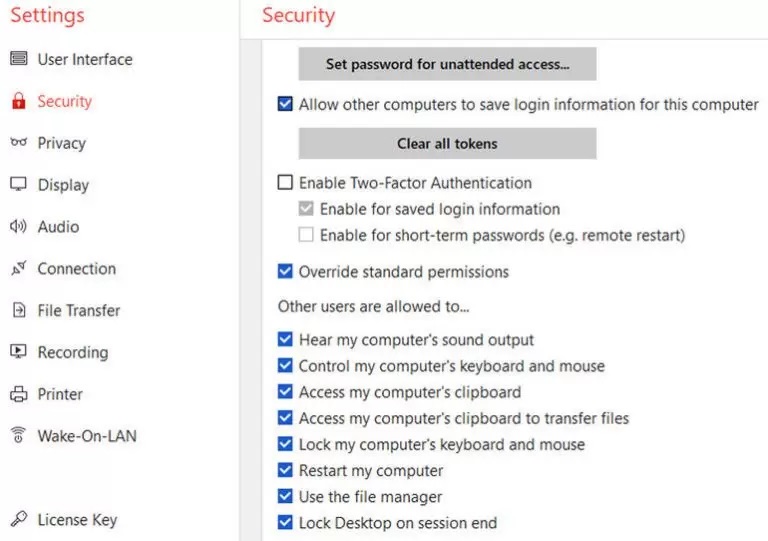
در نهایت می توانید نسخه کامل AnyDesk را روی دستگاه از راه دور یا مهمان نصب کنید. دلیل اصلی این کار دسترسی به همه قابلیت ها و ویژگی های موجود در این نرم افزار است. ولی قبل از خرید نسخه کامل برنامه، می توانید قابلیت های موجود در آن را برای یک دوره امتحان کنید.










