وقتی ویندوز کامپیوتر شما مشکل فنی دارد یااینکه تصمیم میگیرد آن را بفروشید، باید ویندوز خود را ریست فکتوری (Factory Reset) کنید. در این مقاله از لیپک میخواهیم بهاین سوال که چگونه ویندوز را ریست فکتوری کنیم؟ پاسخ دهیم. در ادامه، برای آموزش ریست فکتوری ویندوز ۱۰ و ویندوز ۱۱ با و بدون پسورد و همچنین با و بدون پاک شدن برنامهها مرحلهبهمرحله با هم پیش خواهیم رفت.
آنچه در این مقاله میخوانید:
چرا ریست فکتوری ویندوز؟
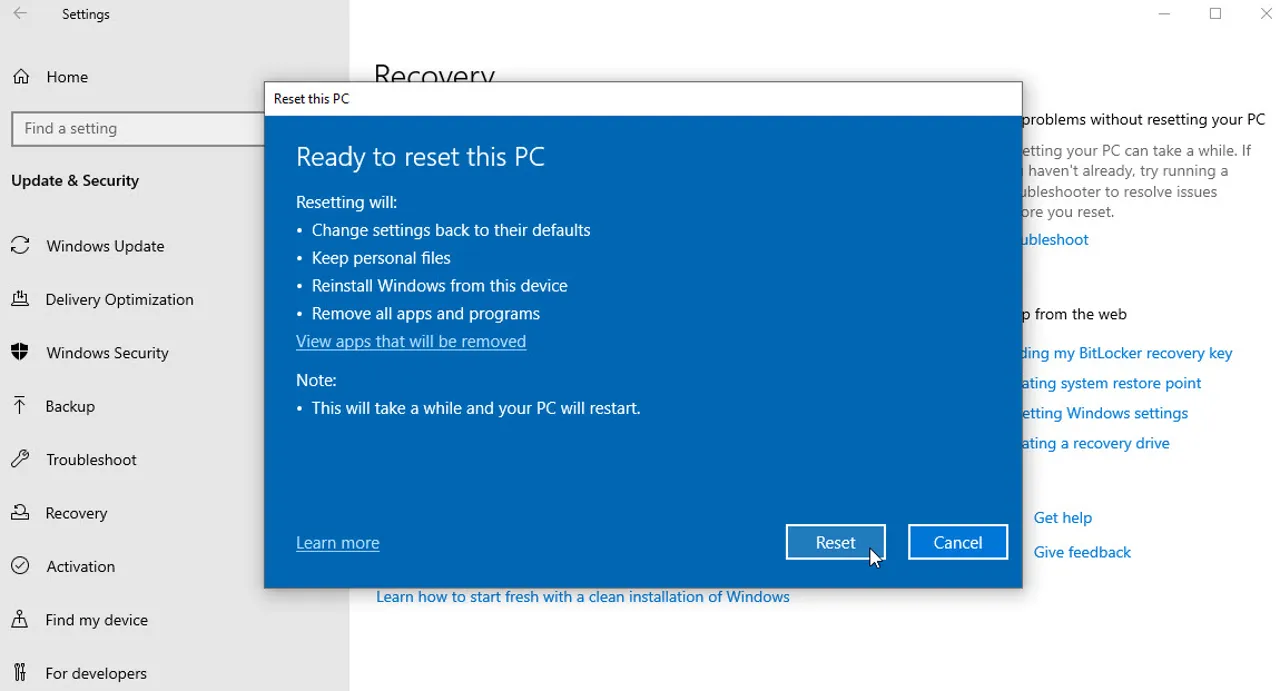
همانطور که در عکس بالا مشاهده میکنید این کادر آبیرنگ دقیقاً همان مشکلی است که اکثر ما درگیر آن هستیم. ممکن است لپتاپ شما یک مشکل فنی نرمافزاری داشته باشد یا اینکه برخی از ویژگیهای ویندوز آن به درستی کار نکند. اغلب برای حل چنین مشکلی تمامی مراحل نصب یا خطاهای ایجاد شده را بررسی میکنید یااینکه حتی اقدام به نصب مجدد درایورها میکنید، اما همچنان مشکل حل نشده است.
حتی زمانیکه قصد دارید سیستم خود را بفروشید، نیاز دارید که اطلاعات قبلی را بهطور کامل پاک کنید. به جای آنکه ویندوز جدیدی روی کامپیوتر یا لپتاپ نصب کنید، روش سادهتر برای حل مشکلات فنی یا پاک کردن اطلاعات شخصی، ریست فکتوری ویندوز است.
با بازگردانی تنظیمات کارخانه ویندوز به راحتی میتوانید تمام فایلهای شخصی خود را پاک کنید و ویندوز را به نسخه اولیه و سالم خود برگردانید. البته این نکته را در نظر داشته باشید که با ریست کردن ویندوز، تمامی برنامههای نصب شده و یا تنظیمات کامپیوترتان حذف خواهد شد. پس بهتر است قبل از انجام ریست فکتوری، تمامی فایلهای شخصی را که مورد نیازتان است ذخیره کنید.
چنانچه میخواهید مشکل کامپیوتر خود را حل کرده و دوباره از آن استفاده کنید، میبایست بعد از ریست فکتوری، تمامی برنامههای خود را دوباره نصب کرده و تنظیمات آن را مجدداً بازیابی کنید. در ادامه، ریست کردن ویندوز ۱۰ و ۱۱ را به شما آموزش میدهیم.
آموزش ریست فکتوری ویندوز ۱۰
مرحله اول: به قسمت Settings > Update & Security > Recovery بروید. در این قسمت برای ریست کردن کامپیوتر خود، بر روی گزینه Get start کلیک کنید.
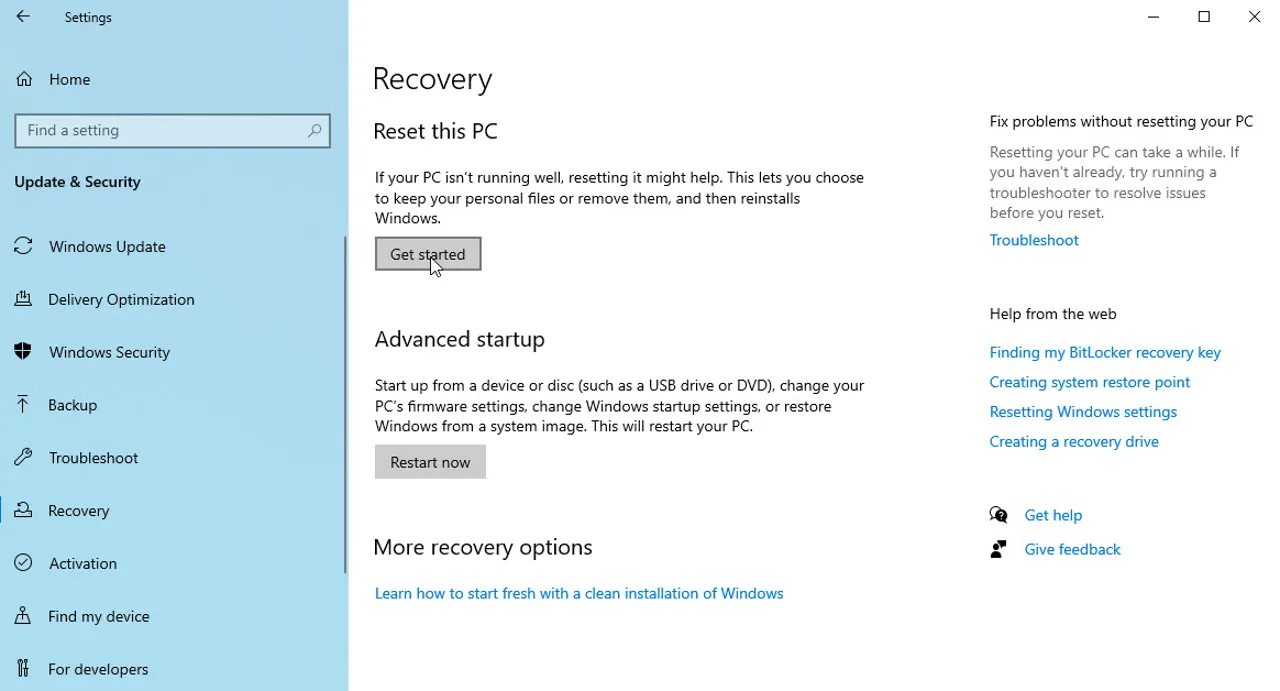
مرحله دوم: در این قسمت باید تصمیم بگیرید که آیا فایلهای خود را میخواهید حفظ کنید یا خیر؟
اگر تصمیم دارید که فقط مشکل فنی کامپیوترتان را برطرف کنید، بر روی گزینه اول یعنی «keep my files» کلیک کنید تا فایلهای شما پاک نشوند؛ اما اگر انتخاب شما از بین بردن دادههای شخصی و فروش کامپیوتر است، بر روی گزینه دوم یعنی «Remove everything» کلیک کنید تا تمام فایلها، تنظیمات و نرمافزارها حذف شوند.
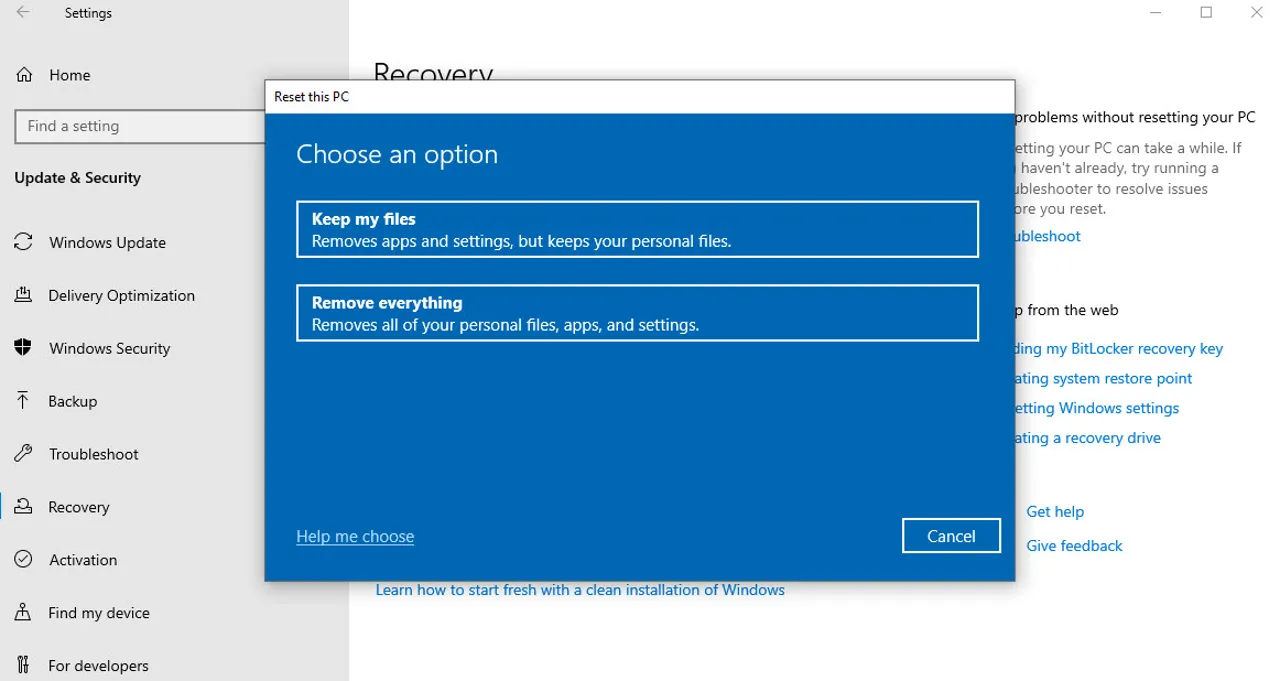
مرحله سوم: باید انتخاب کنید که نصب مجدد ویندوز از فضای ابری یا لوکال (فایل درون سیستم) انجام شود.
پنجره بعدی از شما میپرسد که چگونه میخواهید نصب مجدد ویندوز را انجام دهید: ابری یا لوکال. در نصب ابری، فایلهای نصب ویندوز از سرورهای مایکروسافت و به صورت آنلاین دریافت و استفاده خواهد شد و در حالت لوکال، فایل نصبی باید روی سیستم شما قرار داشته باشد.
نصب مجدد لوکال معمولاً سریعتر انجام میشود اما برای انجام این کار، از کپی فایلهای ذخیره شده در کامپیوتر استفاده میکند. در صورتی که یکی از این فایلها مشکل داشته باشد، نصب مجدد ویندوز لوکال، کار نخواهد کرد. بهترین انتخاب این است که ابتدا نصب مجدد لوکال را انجام دهید در صورتی که کار نکرد، به سراغ نصب مجدد از فضای ابری بروید.
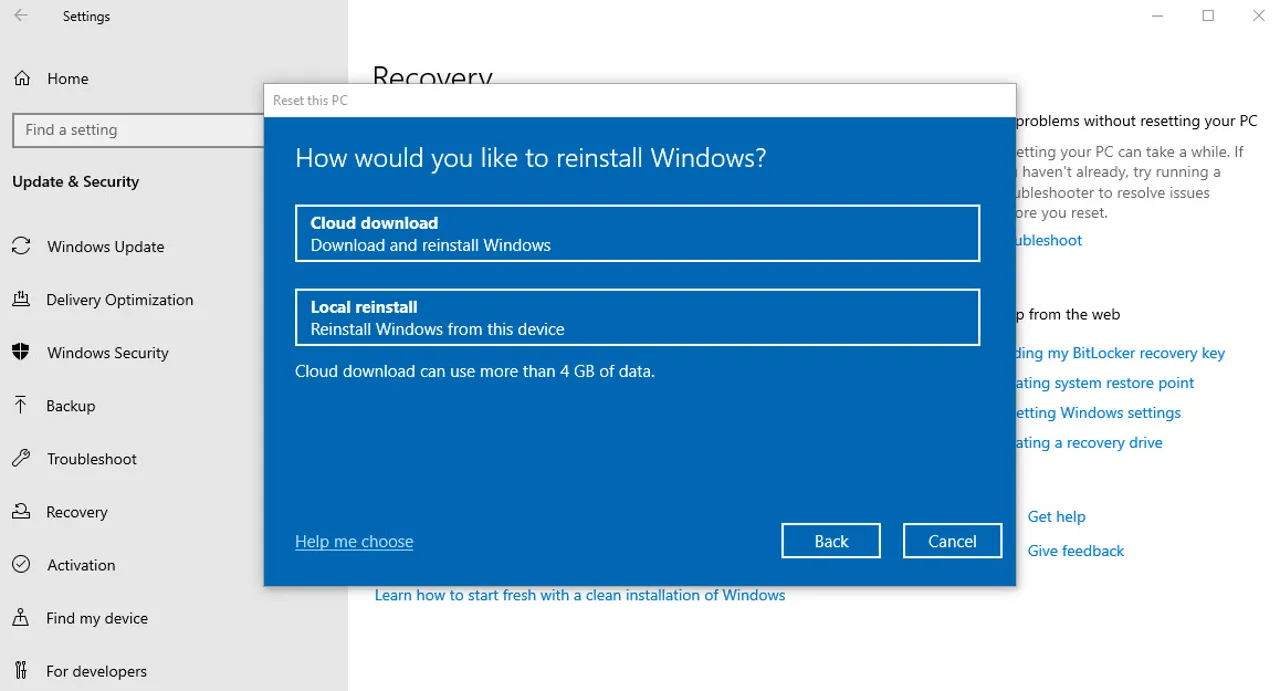
مرحله چهارم: تنظیمات نصب برنامهها را تغییر داده و یا تایید کنید.
در این مرحله باید در مورد تنظیمات ریست ویندوز کامپیوتر خود با توجه به مرحله قبلی تصمیم بگیرید که آیا دادههای خود را به صورت کامل حذف میکنید یا خیر. بنابراین گزینه اول یعنی Restore را روی حالت yes قرار دهید تا کلیه تنظیمات و برنامهها به ویندوز جدید منتقل شوند. اگر تنظیمات را تایید میکنید روی گزینه Confirm و سپس Next کلیک کنید.
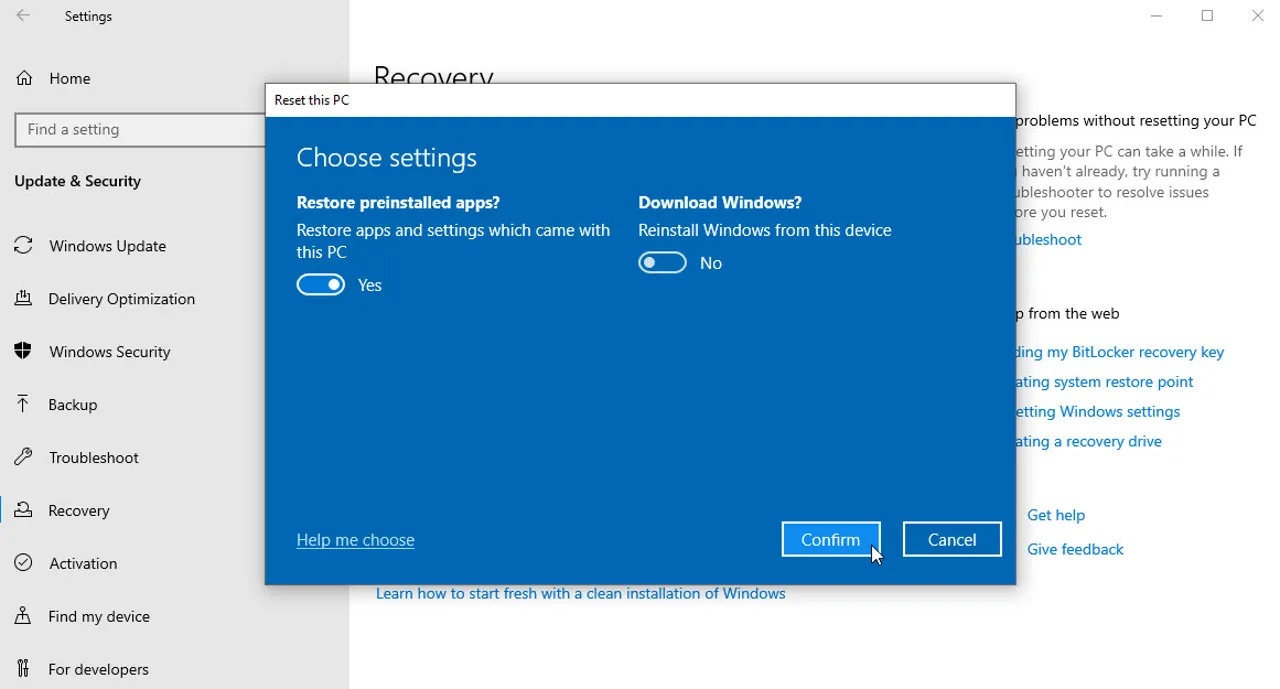
مرحله پنجم: تنظیمات پاکسازی فایلها را تغییر داده و یا تایید کنید.
اگر میخواهید تمامی اطلاعات و دادههای خود را حذف کنید، گزینه clean data را روی Yes بگذارید. با انتخاب این گزینه تمامی اطلاعات شما پاک خواهد شد. درنهایت هم بر روی گزینه Confirm و سپس Next کلیک کنید.
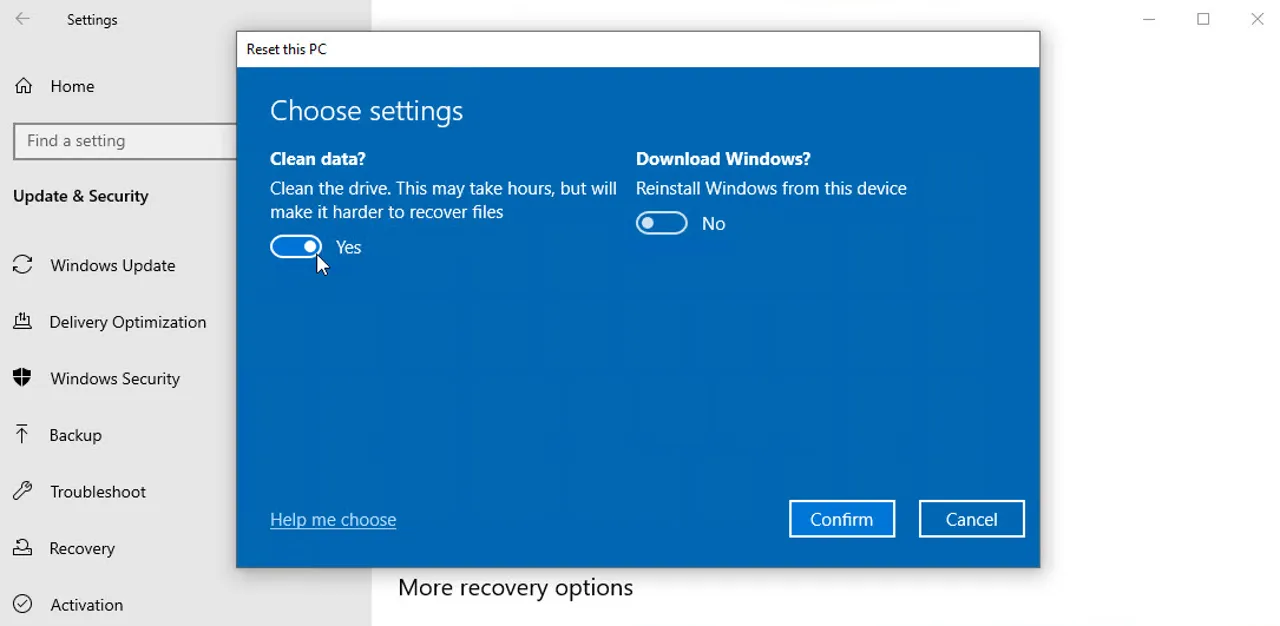
مرحله ششم: تنظیمات ریست کردن ویندوز را تغییر داده و یا تایید کنید.
مرحله آخر بررسی تنظیمات مجدد ویندوز کامپیوتر شما است. در این پنجره میتوانید کلیه تغییرات ریست فکتوری را مشاهده کنید. همچنین اگر میخواهید لیست برنامههای خود را برای نصب مجدد یادداشت کنید میتوانید روی لینک مشاهده برنامههایی که حذف میشوند (View apps that will be removed) کلیک کنید. جهت تکمیل کار، روی دکمه Reset کلیک کنید.
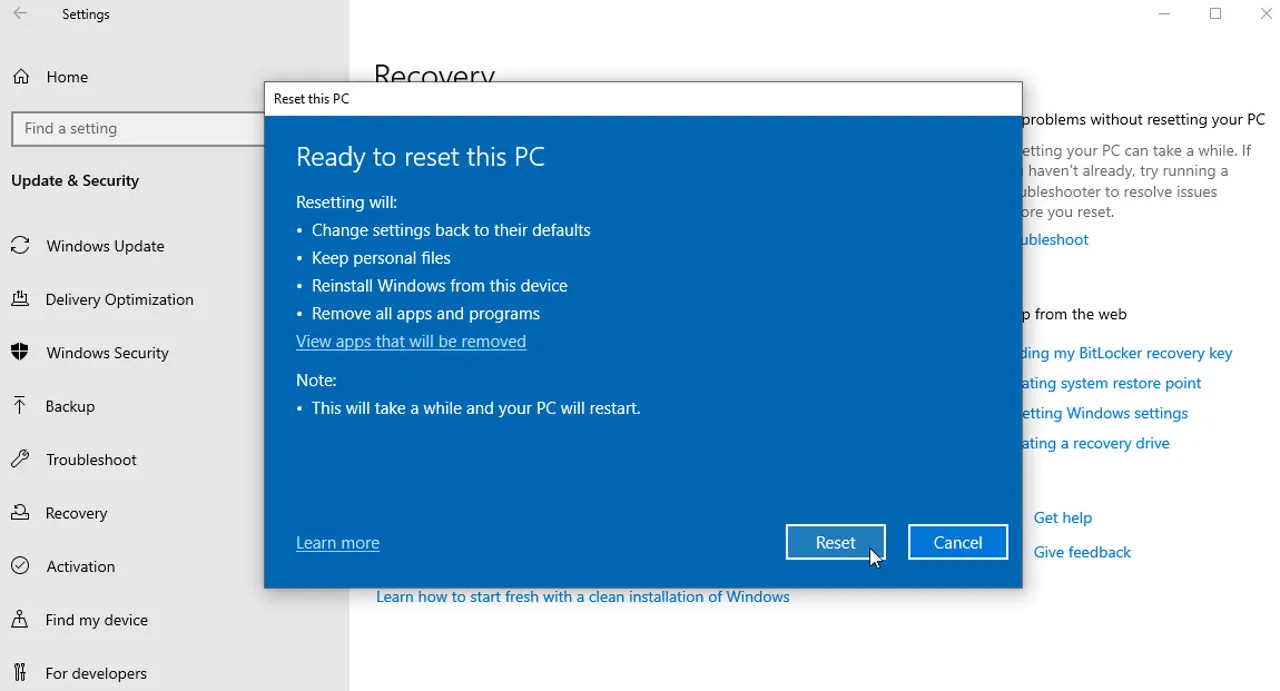
مرحله هفتم: به ویندوز ریست شده وارد شوید.
پس از اتمام کار، کامپیوتر شما ریست شده و در صفحه قفل یا همان ورود به سیستم قرار میگیرد. اگر تصمیم به فروش کامپیوتر خود دارید، روی صفحه قفل کلیک کرده، دکمه روشن/خاموش را کلیک و سپس کامپیوتر را خاموش کنید؛ اما اگر کامپیوتر را را برای حل یک مشکل فنی ریست فکتوری کردید و قصد استفاده مجدد دارید، وارد سیستم شده و سپس سعی کنید رفتاری را که باعث این اشکال شده است تکرار کنید تا ببینید آیا کامپیوتر شما در حال حاضر به خوبی کار میکند یا خیر. اگر چنین است، پس میتوانید برنامههایی را که در ریست کردن ویندوز ۱۰ خود حذف شدهاند مجدداً نصب کنید.
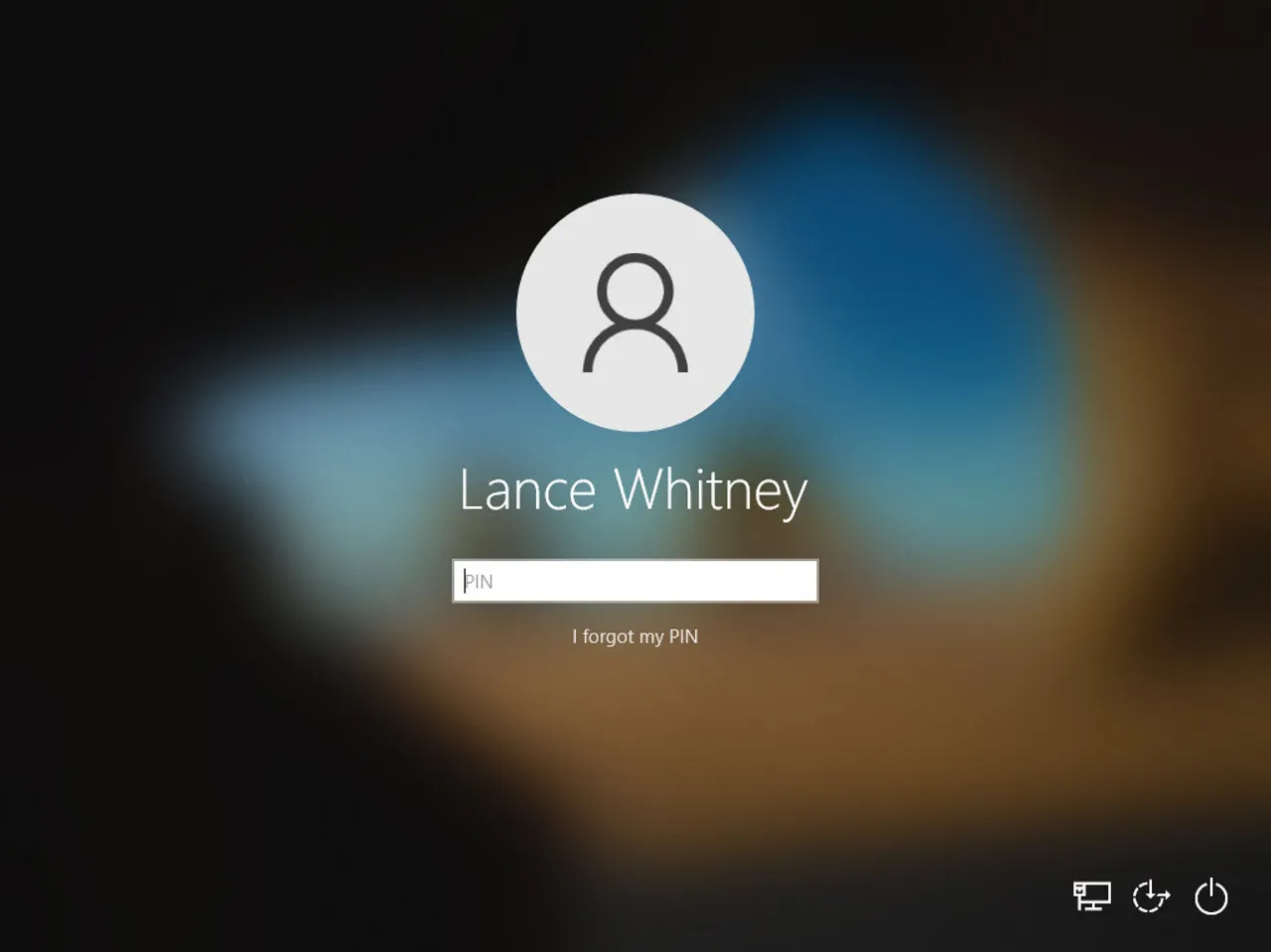
خلاصه روش ریست کردن ویندوز ۱۰
- روی گزینه Start کلیک کنید و روی Settings کلیک کنید.
- روی Update & Security کلیک کنید و سپس Recovery را انتخاب کنید.
- بر روی گزینه Reset this PC کلیک کنید و سپس شروع کنید.
- گزینه Remove Everything را انتخاب کنید (یا تنظیمات دلخواه خود را انتخاب کنید).
- روی Remove files کلیک کنید و سپس درایو خود را تمیز کنید تا همه دادهها بهطور ایمن پاک شوند.
- در صورت مشاهده اخطار روی Next کلیک کنید.
- وقتی Ready to reset this PC را میبینید روی Reset کلیک کنید.
- سپس بر روی Continue کلیک کنید و صبر کنید تا عملیات انجام شود.
نحوه ریست فکتوری ویندوز ۱۰ بدون پسورد
ریست ویندوز ۱۰ از بخش تنظیمات آسان است، اما اگر رمز عبور خود را فراموش کردهاید و نمیتوانید وارد سیستم خود شوید، باز هم میتوانید ویندوز خود را ریست فکتوری کنید. در ادامه، روش ریست فکتوری ویندوز ۱۰ از صفحه لاگین ویندوز بیان شده است.
- برای ریست کردن ویندوز در صفحه ورود، کلید SHIFT را فشار داده و نگه دارید. هنگامی که صفحه “Please wait” ظاهر شد، کلید SHIFT را رها کنید.
- وقتی پنجره “Choose an option” ظاهر شد، روی گزینه «عیبیابی (Troubleshoot)» کلیک کنید.
گزینه “Reset this PC” را انتخاب کنید. - در صفحه بعدی، میتوانید «Keep my files» را انتخاب کنید تا برنامهها و تنظیمات ویندوز حذف شوند اما فایلهای شخصی خود را حفظ کنید. همچنین میتوانید با گزینه “Remove Everything” همه برنامهها، تنظیمات و فایلها را حذف کنید.
- سپس نحوه نصب مجدد ویندوز را انتخاب کنید. میتوانید فایلهای نصب را از فضای ابری دانلود کنید یا فایل نصب ویندوز را از فایلهای ویندوز فعلی در کامپیوتر خود دانلود کنید.
- در پنجره “Reset this PC”، اگر قصد دارید سیستم خود را بفروشید، “Fully clean the drive” را کلیک کنید. اگر میخواهید خودتان به استفاده از آن ادامه دهید، گزینه “Just remove my files” را انتخاب کنید.
- درنهایت، روی دکمه “Reset” کلیک کنید تا فرآیند شروع شود.
آموزش ریست فکتوری ویندوز ۱۱
مرحله اول: برای شروع فرآیند ریست کردن ویندوز ۱۱، روی Start > Settings > System > Recovery کلیک کنید. سپس گزینه Reset PC را انتخاب کنید.
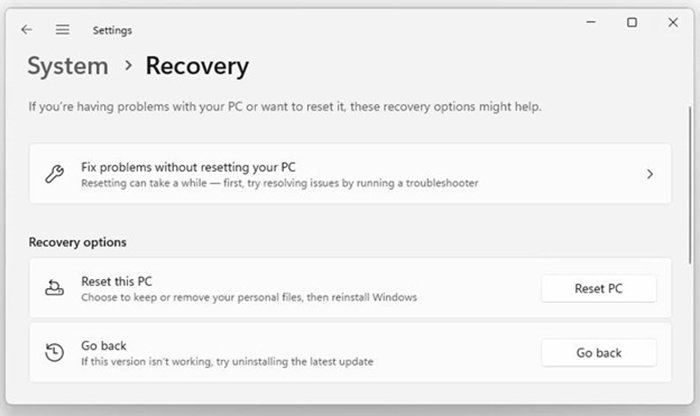
همچنین میتوانید عملیات Reset PC را از صفحه ورود به سیستم انجام دهید. مشابه ویندوز 10، کلید Shift را در حالی که Restart را انتخاب میکنید فشار دهید تا حالت ریست فکتوری راهاندازی شود.
مرحله دوم: در ادامه، صفحهنمایش دو گزینه را نشان میدهد؛ گزینهای که انتخاب میکنید به نحوه استفاده از کامپیوتر پس از ریست کردن بستگی دارد. اگر میخواهید کامپیوتر خود را تعمیر و مجدداً استفاده کنید و بدون پاک شدن برنامهها و اطلاعات، ویندوز خود را ریست کنید، گزینه Keep my files را انتخاب کنید اما اگر میخواهید سیستم خود را بفروشید یا به فرد دیگری واگذار کنید، روی گزینه Remove everything کلیک کنید.
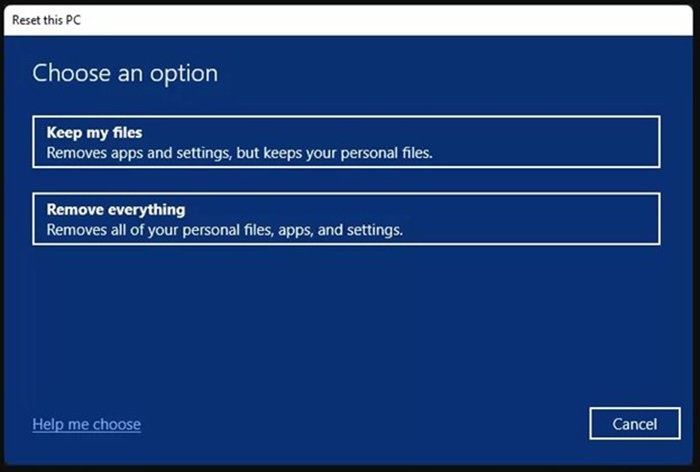
مرحله سوم: پس از کلیک بر روی گزینه مورد نظر، میتوانید نحوه نصب مجدد ویندوز را انتخاب کنید. با انتخاب Cloud download، فایل نصب ویندوز از سرورهای ویندوز در فضای ابری دانلود میشود (اگر فکر میکنید فایلهای نصبی در سیستم لوکال شما خراب یا دارای مشکل است، این گزینه را انتخاب کنید).
با انتخاب مجدد لوکال، فایل نصب ویندوز را از فایلهای فعلی ویندوز در کامپیوتر شما دانلود میکند. این گزینه سریعتر است اما مشکلات خاص خود را دارد. پس بهترین انتخاب از نظر فنی، Download Cloud است تا آخرین نسخه سالم ویندوز 11 روی سیستم شما نصب شود.
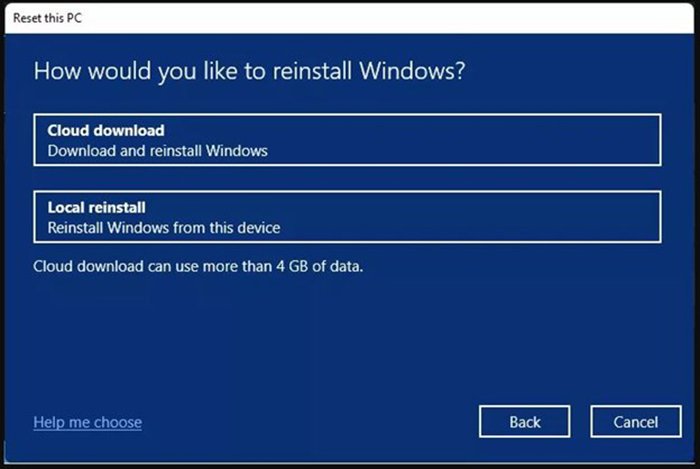
مرحله چهارم: پس از انتخاب یکی از گزینههای نصب مجدد، صفحه تنظیمات اضافی را مشاهده خواهید کرد. برای ادامه روند بدون تغییر تنظیمات، روی Next کلیک کنید؛ اما اگر میخواهید تغییراتی ایجاد کنید، روی تغییر تنظیمات کلیک کنید تا با جابهجایی Yes در قسمت Clean data، درایو را کاملاً پاک کنید یا با انتخاب گزینه No در قسمت دانلود ویندوز، ویندوز را از فضای ابری دانلود کنید.
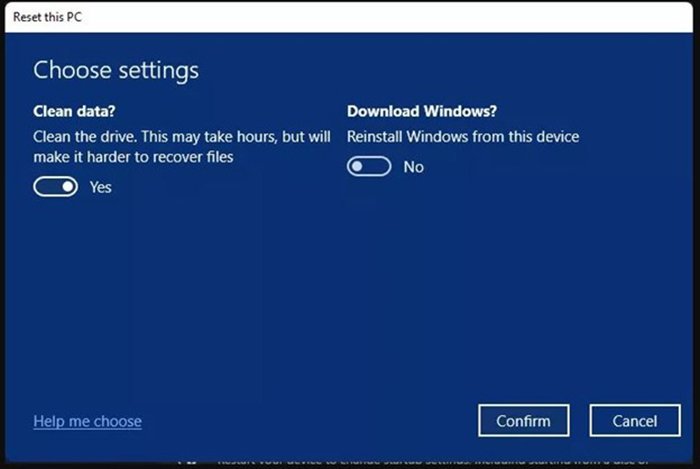
مرحله پنجم: پس از تایید انتخابهای خود، صفحه تایید نهایی نمایش داده میشود. پس از انتخاب Reset ، تمامی اطلاعات شما پاک خواهد شد.
این صفحه آخرین شانس شما برای لغو ریست کردن اطلاعاتتان است. اگر اجازه دهید این مرحله ادامه یابد و در هیچ نقطهای روی لغو کلیک نکنید، دیگر نمیتوانید روند ریست کردن را بازگردانید. باید اجازه دهید مراحل، کامل شده و سپس یک نسخه پشتیبان از ویندوز خود را بازیابی کنید. درنهایت، کامپیوتر مجدداً راهاندازی میشود و نصب مجدد ویندوز را اجرا میکند.
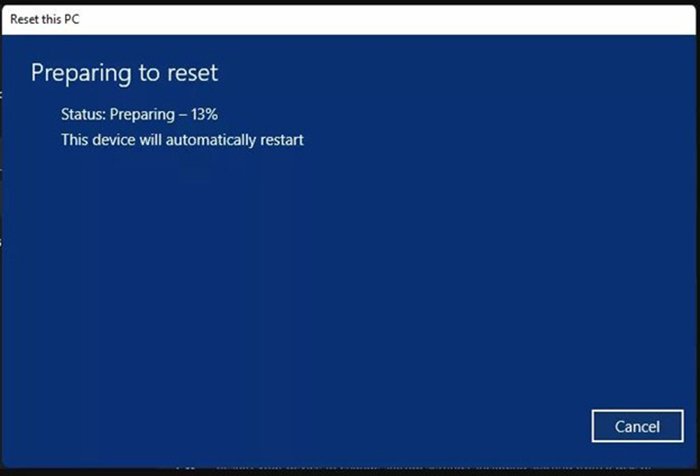
کامپیوتر برای نصب مجدد یک سری موارد را بررسی میکند تا سیستم به صورت کامل نصب شود.این موارد شامل انتخاب کشور یا منطقه، زبان، صفحه کلید و تنظیمات حریم شخصی است. با ورود به حساب مایکروسافت، این فرآیند تکمیل میشود. هنگامی که ریست کردن تمام میشود، دسکتاپ ویندوز ۱۱ در همان حالت تنظیمات اولیه کارخانه اجرا خواهد شد.
سوالات متداول ریست فکتوری ویندوز ۱۰ و ۱۱
جهت جمعبندی مقاله، به چند سوال متداول شما در اینباره پاسخ دادهایم. اگر سوال شما در این لیست نبود، در بخش نظرات مطرح کنید تا شما را راهنمایی کنیم.
منظور از ریست فکتوری ویندوز چیست؟
بازنشانی نسخه کارخانه یا ریست فکتوری، فرآیندی است که با پاک کردن تمام دادهها، برنامههای نصب شده و تنظیمات شخصیشده، کامپیوتر را به تنظیمات اولیه بازمیگرداند. ریست فکتوری ویندوز میتواند به رفع مشکلات نرمافزاری و سختافزاری و بازگرداندن سیستم به حالت اولیه و بهبود عملکرد آن کمک کند.
چرا باید دسکتاپ خود را به تنظیمات ریست فکتوری کنم؟
از جمله دلایل ریست فکتوری ویندوز میتوان به رفع مشکلات نرمافزاری یا سختافزاری، بهبود عملکرد رایانه، بازگرداندن کامپیوتر به تنظیمات اولیه و حذف هرگونه داده شخصی یا برنامههای نصب شده اشاره کرد.
قبل از ریست کردن ویندوز خود باید چه کاری باید انجام دهم؟
قبل از ریست فکتوری ویندوز باید از اطلاعات و فایلهای مهم خود نسخه پشتیبان تهیه کنید و آن را در یک هارد اکسترنال یا فلش USB ذخیره کنید. همچنین بهتر است لیست نرمافزارهای نصب شده را یادداشت کنید تا پس از ریست فکتوری بتوانید آنها را مجدداً نصب نمایید.
آیا با ریست فکتوری ویندوز، اطلاعات خود را از دست خواهم داد؟
بله، وقتی ویندوز خود را بازنشانی میکنید، همه دادهها، برنامههای نصب شده و تنظیمات شخصی پاک میشوند (مگر آنکه تنظیمات ریست فکتوری را بهدرستی انتخاب کنید).
امکان ریست فکتوری ویندوز بدون پاک شدن اطلاعات و حذف برنامهها وجود دارد؟
میتوان در مراحل ریست فکتوری انتخاب کرد که فایلهای شخصی یا نرمافزارها پاک نشوند اما بهتر است فقط فایلهای شخصی خود را نگه دارید و نرمافزارها را حذف کنید.















