انواع قلم سرفیس مایکروسافت و ویژگی هر کدام کدامند؟
اگر میخواهید با انواع قلم سرفیس مایکروسافت و ویژگی های هر یک از آنها آشنا شوید، میتوانید در این مقاله در کنار ما باشید.

آشنایی با انواع قلم سرفیس
شرکتهای ابرقدرت هر روزه با معرفی فنآوری های جدید، کاربران خود را شگفت زده میکنند. یکی از این نوآوریها، معرفی قلمهای سرفیس توسط شرکت مایکروسافت بود. شاید شما هم دیده باشید که شخصی با قلم بر روی صفحهی مانیتور دستگاه سرفیس مایکروسافت خود هر چه بخواهد مینویسد (مثل نسخه، نامه و ...) حتما این موضوع نظر شما را به خود جلب کرده است و برایتان سوال پیش آمده است که: انواع قلم سرفیس کدامند؟
ما در این مقاله شما را با انواع قلمهای سرفیس مایکروسافت و مشخصات فنی آنها آشنا میکنیم تا بتوانید، شباهتها و تفاوتهایشان را با هم مقایسه کنید و خرید خوبی داشته باشید.
انواع قلم سرفیس مایکروسافت:
اگر بخواهیم درباره تاریخچهی قلمهای لمسی مایکروسافت صحبت کنیم، باید بگوییم که قدمت آنها به اولین لپ تاپهای سرفیس مایکروسافت برمیگردد. البته شرکت مایکروسافت همواره سعی کرده تا با بالا بردن سطح کارایی و قابلیتهای این قلمها در بازار خود نمایی کند. که در نسخههای جدید قلمهای سرفیس این موضوع کاملا به چشم میخورد.
در کل قلمهای سرفیس در سال های مختلف همزمان با ارائه سرفیسهای جدید به بازار عرضه شدهاند. قیمت آنها نیز به دلیل تفاوت ویژگیها و قابلیتهایشان با یکدیگر متفاوت است. نسخههای جدیدتر، تکنولوژی پیشرفتهتری نسبت به نسخههای قدیمی دارند، در نتیجه، علاوه بر سرعت و دقت بیشتر، حس بهتری در زمان استفاده به شما القاء میکنند.

انواع قلم سرفیس: خلاصه مدلها
درحال حاضر، مدلهای مختلفی از این قلمها در بازار موجود است که در زیر به آنها اشاره میکنیم:
• اولین نسل سرفیس پن، همراه سرفیس پرو 2 به بازار آمد که انقلابی در زمان خودش به پا کرد. این قلم به دلیل استفاده از تکنولوژی Wacom، فقط در سرفیس پرو 1 و 2 قابل استفاده بوده و سرفیس پرو 3 و جدیدتر ، به هیچ وجه از آن پشتیبانی نمیکنند. بر روی بدنه پلاستیکی و مشکی این قلم، یک دکمه بزرگ تعبیه شده است.
• نسل دوم این قلمها با سرفیس پرو 3 به بازار آمد که به طور کلی با نسل قبلی تفاوت زیادی داشت، دقت عمل و تغییر نوع نوک قلم از تغییرات بارز این مدل بود. قلم نسل دوم سرفیس از تکنولوژی N-Trig استفاده کرده و در سرفیس پرو 3 و دستگاههای بعد از آن قابل استفاده است. این قلم سرفیس از باتری AAAA بهره برده و از 1024 نقطه حساس به فشار پشتیبانی میکند. اتصال این قلم سرفیس از طریق بلوتوث بوده و دارای یک نگهدارنده در کاور سرفیس است.
• نسل سوم هم با سرفیس پرو 4 وارد بازار شد، درون این قلم یک موتور لرزش کار گذاشته شده بود تا حس نوشتن را به شخص القا کند. همچنین میزان حساسیت صفحه و لمس افزایش یافته بود. این نسل از قلم سرفیس نیز از تکنولوژی N-Trig استفاده میکند و میتواند با استفاده از خاصیت مغناطیسی، به کناره سرفیس بچسبد. این قلم سرفیس در تمامی دستگاه های سرفیس جدید قابل استفاده بوده و به دکمه پاک کن مجهز شده است.
• پس از آن همزمان با سرفیس پرو 5، قلم سرفیس 2017 عرضه شد، این مدل از نظر سخت افزار داخلی ارتقاء یافته بود. تنوع رنگی زیاد، تنوع علمکرد برای دکمه کناری آن، حساست به 4096 نطقه فشار از مهمترین ویژگیهای قلم سرفیس نسل چهارم است. با یک بار فشار دادن دکمه، برنامه Onenote باز میشود، با دو بار فشار دادن آن میتوانید اسکرین شات بگیرید و اگر آنرا فشار داده و نگه دارید برنامه Cortana را راه اندازی میکند. این نسل از قلم سرفیس، بطور پیشفرض برای سرفیس پرو 5، 6 و 7 در نظر گرفته شده بود.
• نسل بعدی با نام Surface Slim Pen مناسب سرفیس X طراحی شده بود که از نظر ظاهر و سخت افزاری نسبت به نسل قبل کاملاً متفاوت بود. ویژگی مهم این مدل قلم، شارژ بیسیم آن در کنار اتصال مغناطیسی و بلوتوث بود. همانطور که از نامش پیداست، بدنه این قلم بسیار باریک و سبک بوده و نوک تیز این قلم، امکان طراحی در زاویه های بسیار دقیق را مخصوصاً در برنامه هایی مانند فتوشاپ، فراهم آورده است. اسلیم پن سرفیس، برای اولین بار برای شارژ شدن از USB-C استفاده میکند و امکان شارژ آن از طریق محفظه تعبیه شده در تایپ کاور نیز فراهم شده است.
• و نهایتاً همراه با روی کار آمدن سرفیس پرو 8، قلم پیشرفتهی Surface Slim Pen 2 رونمایی شد که تمام قابلیتهای لازم برای تبدیل شدن به یک قلم لمسی کامل را دارا میباشد.
انواع قلم سرفیس: بررسی و مقایسه مشخصات و قابلیتها
قلمهای لمسی سرفیس هم مانند لوازم جانبی دیگر سیستمهای هوشمند، از ابتدا تا به امروز تغییرات و پیشرفت زیادی داشتهاند، به گونهای که با روی کار آمدن نسلهای جدید و کارایی بالا، نسلهای قدیمی آن دیگر طرفداری ندارد.
بنابراین ما در این مقاله به چند نسل آخر قلمهای سرفیس میپردازیم.
1. قلم سرفیس پرو 3
این قلم همزمان با سرفیس 3 و سرفیس پرو 3 به بازار آمد به همین دلیل به قلم سرفیس پرو 3 معروف است. رنگ بنفش انتهای قلم و 2 دکمهی کناری از مشخصههای این مدل میباشد.
این قلم از 4 قسمت تشکیل شده است:
1- دکمهی بنفش رنگ
2- دکمهی انتخاب یا کلیک راست
3- پاک کن
4- نوک قلم

قابلیتهای قلم سرفیس پرو 3 :
- حساسیت فشار 1024
- برخورداری از قابلیت بلوتوث
2. قلم سرفیس پرو 4
این قلم همزمان با سرفیس پرو 4 و سرفیس بوک 1 وارد بازار شد به همین دلیل به قلم سرفیس پرو 4 معروف است. دارای یک گیره و یک دکمه روی قسمت تخت قلم میباشد. تفاوت مهم این قلم با نسل قبلی افزایش میزان حساسیت فشار به 4096 واحد است.
این قلم از 7 قسمت تشکیل شده است:
1- پاک کن
2- چراغ LED
3- کلاهک
4- گیره
5- آهنربا
6- دکمهی کلیک راست یا انتخاب
7- نوک قلم

قابلیتهای قلم سرفیس پرو 4:
قلم سرفیس پرو 4 از قابلیت بلوتوث و اتصال مغناطیسی بهرهمند میباشد.
3. قلم سرفیس پرو 5
این قلم همراه سرفیس پرو 5 در سال 2017 و سرفیس بوک 2 به بازار آمد و به قلم 2017 یا سرفیس پن 5 معروف است. مهم ترین تفاوت این قلم با نسل قبلی اضافه شدن قابلیت Tilt تشخیص زاویه و شیب قلم میباشد.
این قلم از 4 قسمت تشکیل شده است:
1- پاک کن
2- چراغ LED
3- دکمهی انتخاب یا راست کلیک
4- نوک قلم
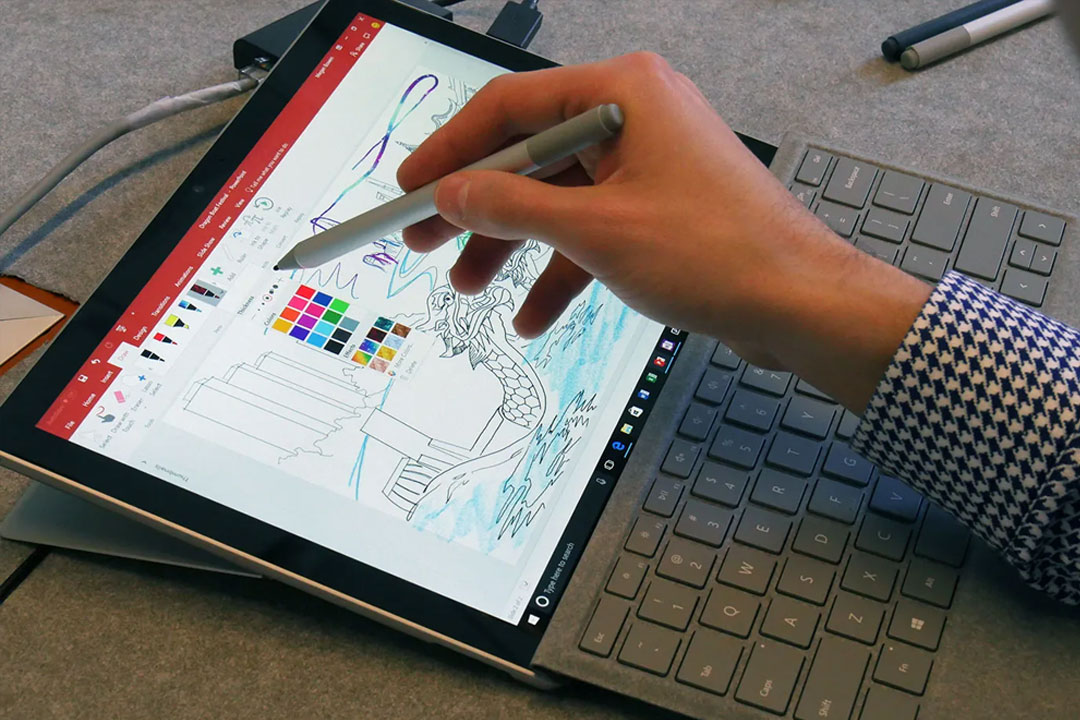
قابلیتهای قلم سرفیس پرو 5:
قلم سرفیس پرو 5 از قابلیت Tilt (تشخیص زاویه)، Bluetooth (اتصال بلوتوث)، Magnet Attach (اتصال مغناطیسی) پشتیبانی میکند.
4. قلم اسلیم سرفیس (اسلیم پن)
این قلم همزمان با سرفیس پرو ایکس به بازار آمد. مهمترین مشخصهی این قلم، استفاده از قابلیت شارژ بیسیم میباشد.
به این صورت که قلم، در محلی که بر روی سرفیس پرو ایکس برایش تعبیه شده، قرار میگیرد و شارژ میشود.
این قلم از 4 قسمت تشکیل شده:
1- پاک کن
2- چراغ LED
3- دکمهی انتخاب یا راست کلیک
4- نوک قلم

قابلیتهای قلم اسلیم سرفیس (اسلیم پن):
این قلم از 4 قابلیت مهم زیر پشتیبانی میکند:
Tilt (تشخیص زاویه)، Bluetooth (اتصال بلوتوث)، Magnet Attach (اتصال مغناطیسی)، شارژ بیسیم (Wireless Charging)
5. قلم اسلیم سرفیس 2 (اسلیم پن 2)
این قلم در سال 2021 همزمان با سرفیس پرو 8 و سرفیس لپ تاپ استودیو توسط Microsoft تولید شده و به بازار آمد. مهمترین مشخصهی آن نسبت به قلمهای نسل قبل از خود قابلیت (Tactile Signals) یا همان سیگنالهای لمسی برای ایجاد احساس نوشتن روی کاغذ میباشد.
این قلم از 4 قسمت تشکیل شده است:
1- پاک کن
2- چراغ LED
3- دکمهی انتخاب یا راست کلیک
4- نوک قلم

قابلیتهای قلم اسلیم سرفیس 2 (اسلیم پن 2):
این قلم مجموع قابلیتهای خوبی که قلمهای قدیمیتر داشتند و تا اینجای مقاله گفته شد را دارا میباشد:
Tactile Signals (سیگنالهای لمسی)، Tilt (تشخیص زاویه)، Bluetooth (اتصال بلوتوث)، Magnet Attach (اتصال مغناطیسی)، شارژ بیسیم (Wireless Charging)
سخن پایانی:
در این مقاله، توانایی و مشخصات انواع قلمهای سرفیس مایکروسافت را به اختصار، برایتان توضیح دادیم. بنابراین اگر علاقه و یا شغل شما ایجاب میکند که از قلمهای سرفیس (Surface Pen) استفاده کنید و نمیدانید که کدام قلم مناسب شما میباشد، ما سعی داشتیم به شما کمک کنیم تا بتوانید از بین انواع قلمهای سرفیس، انتخاب درستی را از نظر ویژگیها و قابلیتهای انواع قلمهای سرفیس، داشته باشید.
مشخصات و ویژگیهای انواع قلم سرفیس تا ابتدای سال 2024 را مورد بررسی و مقایسه قرار دادیم و اگر مایکروسافت قلم جدیدی عرضه کند، آنرا نیز در این مقاله ذکر خواهیم کرد. برای مشاهده قیمت قلمهای سرفیس، به دسته بندی این گروه در فروشگاه پارسیس، مراجعه کنید.
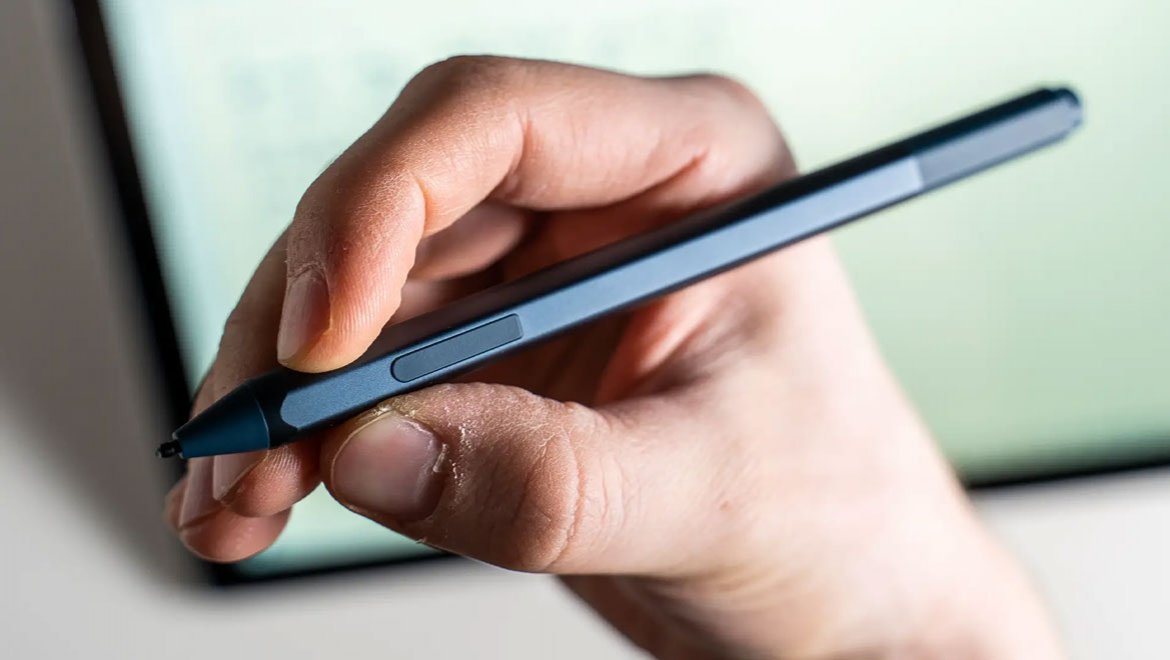
قلم سرفیس به چه دلایلی کار نمیکند؟
قلم سرفیس یکی از محصولات مایکروسافت است که میتوانید با تهیه آن، قابلیتهای بیشتری را به سرفیس خود اضافه کنید و از امکانات مختلف آن لذت ببرید. البته قلمهای شرکت مایکروسافت ممکن است در طول عمر خود دچار اختلالات مختلفی شوند و در نتیجه کاربران آنها، در مورد مشکلات به وجود آمده برای آنها سؤالاتی داشته باشند. مشکل ویندوز سرفیس، مشکل باتری قلم یا مشکلات سختافزاری آن تنها برخی از مواردی هستند که میتوانند در عملکرد این قلمها اختلال ایجاد کنند.
در این مقاله به مشکلات قلم سرفیس و نحوه رفع این اشکالات خواهیم پرداخت.
با ما همراه باشید.
دلایل کارنکردن قلم سرفیس
برخی از دلایلی که میتوانند باعث شوند عملکرد قلم سرفیس شما با اختلال مواجه شود عبارتاند از:
• مشکل در عملکرد ویندوز سرفیس
• مشکل باتری قلم
• اختلال در اتصال بلوتوثی قلم
• مشکلات سختافزاری قلم
• ناسازگاری برنامه سرفیس برای اتصال به قلم
نحوه رفع مشکل کارنکردن قلم سرفیس
درصورتی که هنگام استفاده از قلم سرفیس خود با مشکلاتی مواجه شدهاید، راههای مختلفی وجود دارند که میتوانند برای رفع این مشکلات از آنها استفاده کنید. برخی از این راهها عبارتاند از:
• آپدیت کردن ویندوز
یکی از دلایلی که میتواند باعث متصل نشدن سرفیس شما به قلم باشد، آپدیت نبودن ویندوز آن است. به همین دلیل اگر با چنین مشکلی مواجه شدید بهتر است از نصب بودن آخرین نسخه ویندوز بر روی سرفیس خود مطمئن شوید. این کار باعث میشود که درایورهای لازم برای عملکرد مناسب لوازم جانبی، مثل قلمها هم آپدیت شوند و مشکلات به وجود آمده رفع شوند.
• بررسی باتری قلم
یکی دیگر از دلایل متصلنشدن سرفیس شما به قلم آن، بهسادگی میتواند مشکل در باتری قلم شما باشد. برای اینکه باتری قلم خود را بررسی کنید باید دکمه انتهای آن را به مدت ۵ تا ۷ ثانیه نگه دارید. درصورتی که چراغ LED و کوچک قلم، با رنگ سبز روشن شد؛ یعنی باتری قلم شما پر است و مشکل از جای دیگری است. اما اگر چراغ با رنگ قرمز روشن شد باتری شما خالی است. در این شرایط باید باتری خود را شارژ کنید و اگر شارژ کردن آن هم جوابگو نبود باید آن را تعویض کنید.
• بررسی اتصال بلوتوث
ممکن است اختلال در Pair یا جفتشدن قلم و سرفیس شما موجب شود که نتوانید از آنها بهدرستی استفاده کنید. زمانی که دستگاههای شما با یکدیگر Pair میشوند چراغ LED قلم شما روشن خواهد شد. در برخی شرایط ممکن است حتی چراغ قلم هم روشن شود؛ اما زمانی که میخواهید از آن بر روی سرفیس خود استفاده کنید، قلم عمل نمیکند. در این شرایط بهتر است که دو دستگاه را Unpair کرده و دوباره به هم وصل کنید.
• امتحان قلم با برنامههای دیگر
درصورتی که در حال استفاده از قلم سرفیس خود در یک برنامه هستید؛ اما عملکرد آن دچار اختلال شده است، میتوانید آن را در یک برنامه دیگر هم امتحان کنید تا از خراب شدن یا نشدن قلم اطلاع پیدا کنید. برای این کار میتوانید وارد بخش Windows Ink Workspace در سرفیس خود شوید و بر روی آیکون مشخصکننده قلم خود که در نزدیکی آیکون ساعت قرار دارد کلیک کنید. بعد از آن میتوانید گزینه Screen Sketch را انتخاب کنید و قلم خود را امتحان کنید. درصورتی که قلم کار نمیکند ممکن است دچار مشکل سختافزاری شده باشد و باید آن را تعمیر کنید.
• تعویض یا تعمیر قلم
درصورتی که همه موارد بالا را امتحان کردید؛ اما هنوز هم سرفیس شما دچار مشکل است، ممکن است که دلیل موضوع یک اختلال سختافزاری یا آسیبدیدگی قلم باشد. در این شرایط ممکن است چارهای جز تعمیر یا تعویض قلم نداشته باشید.
برای این کار میتوانید به شکل حضوری به فروشگاههای معتبر مایکروسافت سر بزنید یا اینکه به شکل تلفنی یا اینترنتی با پشتیبانی این شرکت تماس بگیرید.
روشهای حل مشکل اتصال در Surface Slim Pen 2
Surface Slim Pen 2 یکی از انواع قلمهای تولیدی توسط شرکت مایکروسافت است که میتوانید از آن برای سرفیس خود استفاده کنید. این قلم هم میتواند به دلایل مختلفی مثل مشکل در باتری و مشکلات Pair شدن دچار اختلال در عملکرد خود شود. برای اینکه بتوانید این مشکل را رفع کنید راههای مختلفی وجود دارند که برخی از این راهها عبارتاند از:
1. Restart کردن
برای حل مشکل خود میتوانید سرفیس خود را Restart کنید. این مورد میتواند یکی از سادهترین روشهای حلکردن مشکلات نرم افزای شما باشد که انجام آن هیچ ضرری را نخواهد داشت و در بسیاری از موارد هم جوابگو است.
2. شارژ کردن قلم
ممکن است دلیل عدم اتصال، شارژ نبودن باتری Surface Slim Pen 2 باشد که برای رفع آن بهراحتی میتوانید قلم خود را شارژ کنید. لوازم جانبی مختلفی وجود دارند که بهوسیله آنها میتوانید این قلمها را شارژ کنید که برخی از آنها عبارتاند از:
• Surface Laptop Studio
• Surface Duo 2 Pen Cover
• Surface Pro X Signature Keyboard
• Surface Pro Signature Keyboard
3. بررسی سازگاری سرفیس با قلم
ممکن است سرفیس شما با قلم Surface Slim Pen 2 سازگاری نداشته باشید. این قلم تنها با چند محصول محدود مایکروسافت سازگار است که این دستگاهها عبارتاند از:
• Surface Laptop Studio 1-2
• Surface Pro 8-9
• Surface Duo 2
• Surface Hub 2S-3
4. بررسی برنامههای سرفیس
ممکن است برنامههای لازم برای فعالکردن قلم Surface Slim Pen 2 را بر روی سرفیس خود نداشته باشید. در واقع ممکن است عدم وجود این برنامهها بر روی سرفیس شما باعث شود که قلم به دستگاه شما متصل نشود. برای بررسی این موضوع میتوانید به منوی تنظیمات در سرفیس خود سر بزنید و متوجه شوید که برنامههای نصب شده روی سرفیس شما چه مواردی را پشتیبانی میکنند یا نمیکنند.
5. خاموشکردن حالت هواپیما
روشن بودن حالت هواپیمای سرفیس هم میتواند مانع متصلشدن Surface Slim Pen 2 به آن شود و لازم است که آن را قبل از تلاش برای اتصال خاموش کنید.
6. بررسی مشکلات بلوتوثی
ممکن است اختلال در عملکرد بلوتوث سرفیس شما باعث شود که Surface Slim Pen 2 به آن متصل نشود و نتوانید از آن استفاده کنید. برای رفع این مشکل در ویندوز ۱۱ میتوانید از روشهای مختلفی استفاده کنید که برخی از آنها عبارتاند از:
• وارد Setting شوید و بر روی گزینه Bluetooth & Devices کلیک کنید و گزینه Add Device را بزنید. درصورتیکه Surface Slim Pen 2 شما قبلاً Pair شده است آن را Unpair کنید و دوباره متصل کنید. برای Unpair کردن باید گزینه Remove Device را بزنید.
• سایر دستگاههایی که با بلوتوث به سرفیس شما وصل شدهاند را خاموش کنید. در صورتی هم که Surface Slim Pen 2 خود را با یک دستگاه یا سرفیس دیگر Pair کردهاید آن را Unpair کنید.
7. روشن کردن سیگنالهای لمسی
درصورتیکه سیگنالهای لمسی Surface Slim Pen 2 شما خاموش باشند ممکن است که در اتصال سرفیس خود به آن دچار مشکل شوید. برای فعالکردن سیگنالهای لمسی باید وارد Setting شوید و بر روی گزینه Bluetooth & Devices کلیک کنید. بعد از آن وارد قسمت قلم و جوهر ویندوز شوید و گزینه سیگنالهای لمسی را روشن کنید.
8. فعالکردن صفحه لمسی
ممکن است که فعال نبودن صفحه لمسی سرفیس شما هم باعث شود که نتوانید از Surface Slim Pen 2 خود استفاده کنید. برنامههای مختلف و بدافزارها میتوانند باعث غیرفعالشدن صفحه لمسی شما شوند. بهتر است که این موضوع را در سرفیس خود بررسی کنید و درصورتیکه صفحه لمسی غیرفعال بود آن را فعال کنید.
سخن پایانی
امیدواریم با مطالعه این مطلب، مشکلات احتمالی بوجود آمده برای قلم سرفیس شما رفع شده باشد. برای دریافت پاسخ سوالات بیشتر، میتوانید با بخش فنی پارسیس تماس بگیرید. اگر انتقاد یا پیشنهادی در مورد این مطلب دارید آن را در بخش نظرات منعکس کنید تا سایر کاربران نیز از آن استفاده کرده و بخش تحریریه پارسیس ، نیز برای بهبود کیفیت مطالب خود از آن استفاده کند.
چگونه قلم سرفیس را شارژ کنیم؟
این مقاله، کاربران قلم سرفیس را با نحوه شارژ انواع قلم سرفیس آشنا کرده و نکات مهم آن را برایشان بازگو خواهد کرد.

آشنایی با نحوه شارژ انواع قلم سرفیس مایکروسافت
برای اینکه بتوانید از قلم سرفیس خود استفاده کنید، لازم است که آن را به صورت مرتب شارژ کنید و مطمئن شوید که باطری آن خالی نمیشود. در ادامه مراحل دقیق شارژ کردن قلمهای سرفیس را به شما آموزش خواهیم داد و روشهای حل مشکل در صورت شارژ نشدن قلم را بیان خواهیم کرد. برای شارژ بهتر قلم سرفیس و حفظ عمر باطری آن لازم است که نکات مختلفی را هم رعایت کنید که در مورد آنها صحبت خواهیم کرد.
این مقاله به طور خلاصه به نحوه شارژ قلم سرفیس و نکات مهم درباره آن میپردازد.
مراحل شارژ کردن قلم سرفیس یا Surface Pen
برای شارژ قلم سرفیس خود لازم است که مراحل مختلفی را پشت سر بگذارید که این مراحل عبارتاند از:
1. یک انتهای کابل شارژر خود را به آداپتور وصل کنید. آداپتور شما باید دارای درگاه USB باشد.
2. پورت یا محل مخصوص ورود شارژر به قلم سرفیس خود را پیدا کنید که در بالای آن قرار دارد.
3. کابل شارژر خود را بهآرامی وارد پورت شارژر کنید. کانکتورها یا آهنرباهای دو سرکابل و پورت شارژر قلم سرفیس را به یکدیگر نزدیک کنید. در این مرحله باید یکصدای کلیک را برای اطمینان از اتصال دو سر بشنوید.
4. درصورتی که از آداپتور برای شارژ قلم سرفیس خود استفاده میکنید آن را به پریز متصل کنید. در صورتی هم که میخواهید از یک کامپیوتر، لپتاپ یا منبع دیگر برای شارژ قلم خود استفاده کنید انتهای USB کابل شارژر را به آن وصل کنید.
5. از درست بودن همه اتصالات اطمینان حاصل کنید و فرایند شارژ قلم را، تحت نظر داشته باشید. انتهای قلمهای سرفیس یک چراغ LED وجود دارد که قرمز بودن آن به معنی در حال شارژ بودن قلم است. اگر این چراغ سبز شود شارژ قلم شما کامل شده باید آن را از شارژ بکشید.
نکات مهم در رابطه با شارژ کردن قلم سرفیس
برخی از نکاتی که در فرایند شارژ قلم سرفیس باید به آنها توجه کنید عبارتاند از:
• قلم خود را حداقل ۳۰ دقیقه در شارژ نگه دارید. حتی توصیه میشود که قلم خود را بین ۱ تا ۲ ساعت هم شارژ کنید.
• در مرحله وصل کردن کابل شارژر به انتهای قلم خود این کار را با ملایمت انجام دهید تا پورت شارژر آسیبی نبیند.
• از آداپتور شارژر اورجینال قلم سرفیس خود که توسط کمپانی مایکروسافت تولید شده است استفاده کنید.
• کابل شارژری که از آن استفاده میکنید باید از نوع USB-C باشد.
• قبل از اینکه قلم سرفیس خود را شارژ کنید مطمئن شوید که باطری قلم واقعاً شارژ ندارد. این موضوع را میتوانید از طریق نوار وظایف بررسی کنید.
• اجازه ندهید که قلم سرفیس شما در حین شارژ شدن در معرض رطوبت یا حرارت زیاد قرار بگیرد.
• در حین شارژ شدن قلم خود به طور مرتب به روز رسانیهای میانافزار که توسط مایکروسافت ارائه میشوند را بررسی کنید.
• بعد از اینکه قلم سرفیس شما به طور کامل شارژ شد حتماً آن را جدا کنید تا هم سلامتی باطری قلم حفظ شود و هم در مصرف برق صرفهجویی شود.
• قلم خود را بههیچوجه به شکل شبانه در شارژ قرار ندهید.
• استفاده از شارژرهای هوشمندی که بعد از کامل شدن شارژ قلم خاموش میشوند میتواند به افزایش طول عمر باطری دستگاه شما کمک کند.
اگر قلم سرفیس کار نکرد چهکار کنم؟
درصورتیکه قلم سرفیس خود را به شارژر متصل کردید و دستگاه شما شارژ نشد باید اقدامات مختلفی را برای عیبیابی انجام دهید که برخی از آنها عبارتاند از:
• سلامتی باطری قلم خود را که در قسمت بالایی آن قرار دارد بررسی کنید. درصورتی که باطری دچار مشکل شده باشد باید آن را تعویض کنید.
• کانکتورهایی را که در محل اتصال کابل شارژر و پورت قلم قرار دارند با، یک پارچه نرم تمیز کنید.
• دستگاه خود را به شکل مجدد راهاندازی یا Restart کنید.
• درایوهای قلم سرفیس خود را از طریق وبسایت مایکروسافت بهروزرسانی کنید.










