
در لپتاپ های جدید و بخصوص خانواده سرفیس ها امکان ورود به قسمت بوت و قسمت بایوس کمی مشکل شده بخصوص زمانی که نیاز به تغییراتی در هر دو قسمت داشته باشیم
مجموعه پارسیس برای حل این مشکل برنامه Advanced Startup Options عرضه کرده که با اضافه کردن این دسترسی به راست کلیک موس این عمل رو برای شما راحت تر میکنه
لطفا در کانال ایتا یا تلگرام فروشگاه هم عضو بشید
https://t.me/par30s
https://eitaa.com/par30s
برنامه با حجم 4 مگابایت
تو مقاله پایین راه های دیگه هم برای دسترسی به این منو توضیح داده شده
معرفی کامل گزینه های Advanced Startup Options ویندوز 8 و10
معرفی کامل گزینه های Advanced Startup Options ویندوز 8 و10
منوی Advanced Startup Options در ویندوز 8 و 10 که به صورت مخفف ASO هم گفته می شود در واقع مرکز بازیابی یا Recovery ، تعمیر یا Repair و ابزارهای رفع اشکال یا Troubleshooting Tools در ویندوز 8 می باشد. منوی ASO به منوی Boot Options هم معروف است.
منوی Advanced Startup Options در واقع جایگزین منوی system Recovery Options ای شد که در ویندوز 7 و ویستا وجود داشت بطوریکه حتی برخی از منابع همچنان به ASO همان System Recovery Options می گویند. اسامی مختلفی برای این منو وجود دارد اما شما همان ASO را در نظر داشته باشید .
حتی برخی اوقات به این منو Windows Recovery Environment یا WinRE هم گفته می شود. ابزارهای موجود در منوی ASO تمامی عملیات مورد نیاز برای تعمیر ، تازه سازی یا Refresh کردن ، ریست کردن و حتی ابزارهای رفع اشکال و شناسایی مشکل را بصورت یکجا برای کاربر فراهم کرده اند
حتی در صورتیکه ویندوز 8 به درستی بوت نشود شما می توانید از این ابزارها استفاده کنید. در ASO یک منوی دیگر به نام منوی Startup Settings وجود دارد که کارهایی از قبیل روش های مختلف بوت کردن ویندوز 8 از جمله وارد شدن به محیط Safe Mode را برای شما انجام می دهد.
روش اول: رفتن به حالت سیف مود ویندوز 10 از طریق صفحه لاگین
گاهی اوقات سیستمعامل شما ایرادی جزئی دارد و در نتیجه میتوانید ویندوز خود را بوت کرده و وارد صفحه لاگین شوید. در این صورت میتوانید از طریق این صفحه حالت امن یا سیف مود را اجرا کنید. برای این کار:
- در صفحه لاگین دکمه Shift کیبورد را نگه دارید.
- در حالی که دکمه Shift را همچنان نگه داشتهاید، بر روی دکمه پاور در پایین و سمت راست صفحه کلیک کرده و گزینه Restart را انتخاب کنید.
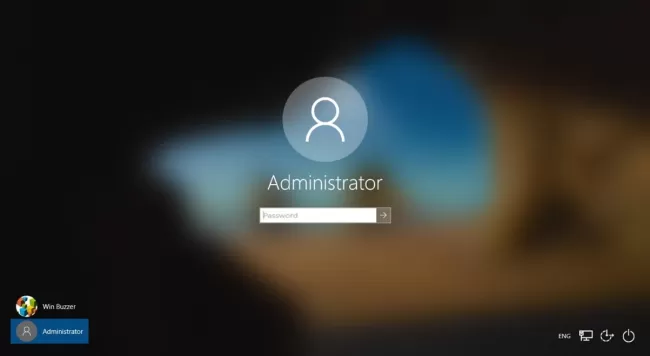
- شما این کار را میتوانید در هنگامی که ویندوزتان در حال اجراست نیز با نگه داشتن دکمه Shift کیبورد و کلیک بر روی گزینه Restart در منوی Start انجام دهید.

- پس از این کار شما به محیط ریکاوری ویندوز (Windows RE) منتقل میشوید. اکنون باید در این صفحه بر روی گزینه Troubleshoot کلیک کنید.
.webp)
- در صفحه جدید گزینه Advanced options را انتخاب کنید.
.webp)
- در منوی Advanced options بر روی گزینه Startup Settings کلیک کنید.
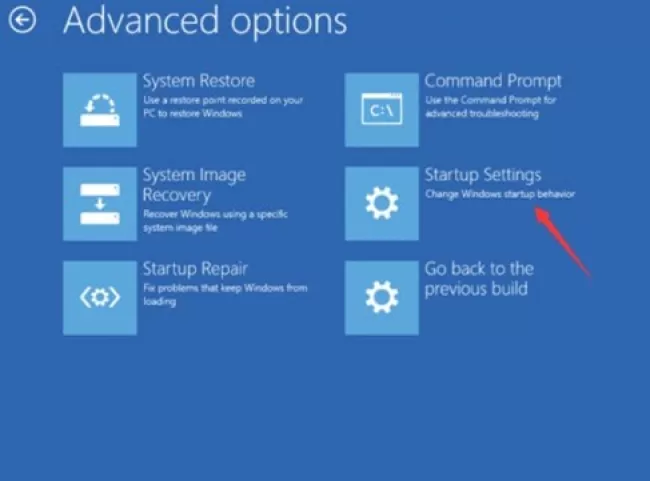
- اکنون بر روی گزینه Restart کلیک کنید.
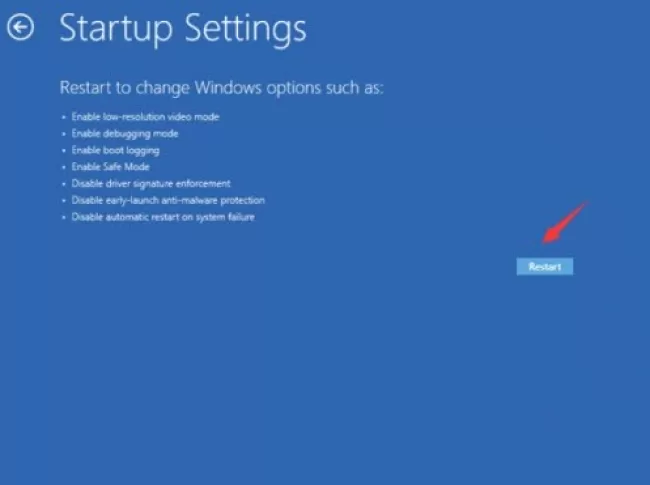
- با انجام این مراحل کامپیوتر شما ری استارت شده و در هنگام بوت شدن مجدد آن صفحه تنظیمات Startup نمایش داده میشود. شما میتوانید با استفاده از کلیدهای F کیبورد خود (از F1 تا F9) هر یک از فرمانهای موجود در این صفحه را اجرا کنید. برای مثال اگر قصد ورود به حالت امن یا سیف مود بدون اتصال به اینترنت را دارید دکمه F4 را بزنید و اگر میخواهید وارد safe mode ویندوز 10 همراه با اتصال به اینترنت شوید، کلید F5 را فشار دهید.
در این مرحله پس از ری استارت شدن ویندوز، جهت ورود به Safe Mode در ویندوز 10 میتوانید از سه روش زیر اقدام کنید:
- Standard Safe Mode: جهت فعالسازی حال سیف مود ویندوز 10 به این روش، از روی صفحه کیبورد خود عدد 4 یا دکمه f4 را یک بار فشار دهید.
- Safe Mode with Networking: با ورود به این حالت علاوه بر فعالسازی سیف مود، اتصال شبکه نیز انجام میشود. جهت فعالسازی این گزینه عدد 5 یا دکمه f5 صفحه کلید خود را فشار دهید.
- Safe Mode with Command Prompt: در صورتیکه همراه با خط فرمان قصد ورود به سیف مود ویندوز 10 را دارید، عدد 6 یا کلید f6 را وارد کنید.
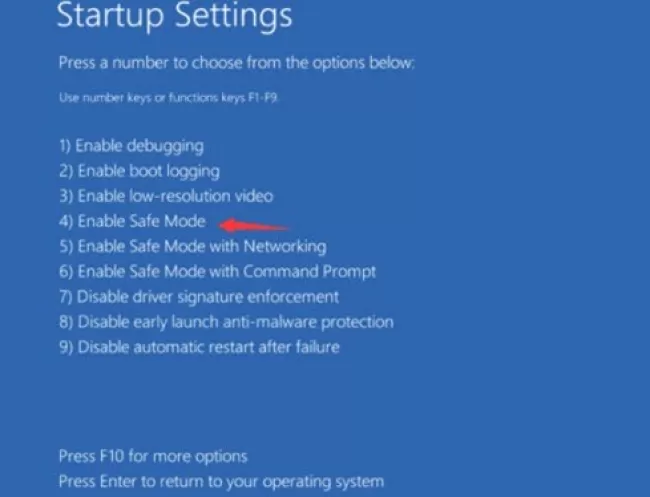
- اگر قصد بازگشت به سیستمعامل خود را دارید، در این مرحله Enter را بزنید.
- پس از آنکه کارتان با حالت سیف مود تمام شد میتوانید مجدداً سیستم خود را ری بوت کنید. با این کار از فضای امنیتی safe mode خارج میشوید.
روش دوم: اجرای Safe Mode در ویندوز 10 از طریق ابزار کانفیگ ویندوز
نکته مهم: بعد از تغییر تنظیمات کانفیگ ویندوز، هر بار که سیستم خود را ری استارت میکنید، ویندوز در حالت سیف مود بالا خواهد آمد. بنابراین اگر قصد خارج شدن از حالت safe mode در ویندوز 10 را دارید، باید این تنظیمات را به حالت اولیه خود برگردانید. اجرای سیف مود از طریق ابزار کانفیگ برای افرادی مفید است که میتوانند ویندوز خود را به صورت نرمال اجرا کنند. برای ورود به فضای safe mode از منوی کانفیگ باید مراحل زیر را طی کنید:
- ابتدا در زبانه سرچ ویندوز عبارت msconfig را تایپ کنید و برنامه System Configuration را باز کنید.
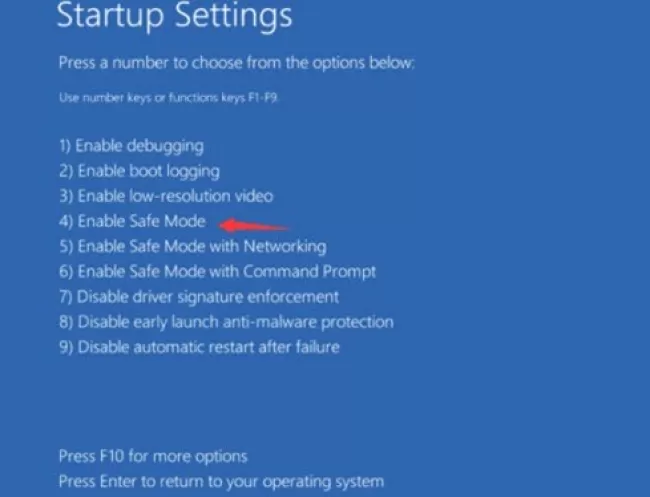
- از بین تبهای بالای پنجره تب Boot را انتخاب کنید و تیک گزینه Safe boot را بزنید. سپس بر روی گزینه OK کلیک کنید.
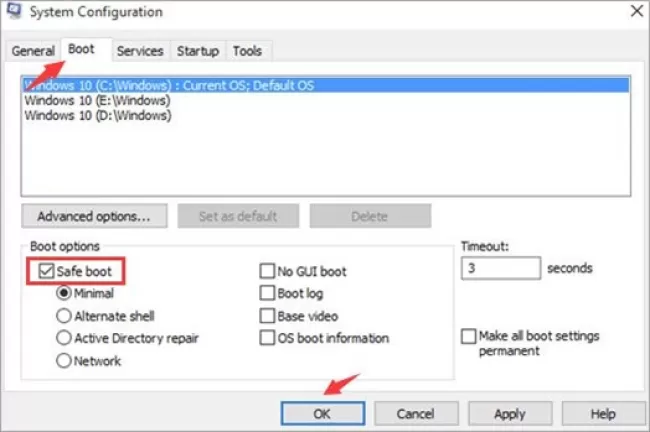
- اکنون پنجره جدیدی برایتان باز شده و از شما خواسته میشود سیستم خود را ری استارت کنید. با کلیک بر روی دکمه ری استارت، سیستمعامل شما در حالت امن بوت میشود.
روش سوم: رفتن به سیف مود ویندوز 10 از قسمت تنظیمات
برای اجرای Safe Mode در ویندوز 10 از طریق قسمت تنظیمات سیستم، باید مراحل زیر را طی کنید.
- ابتدا وارد قسمت تنظیمات یا Settings ویندوز خود شوید. این بخش با نماد چرخ دنده در منوی اولیه سیستم واقع شده است.
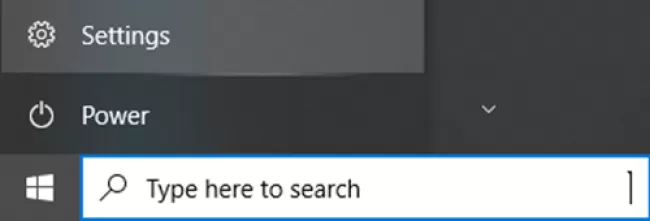
- در منوی تنظیمات بر روی گزینه Update & Security کلیک کنید.
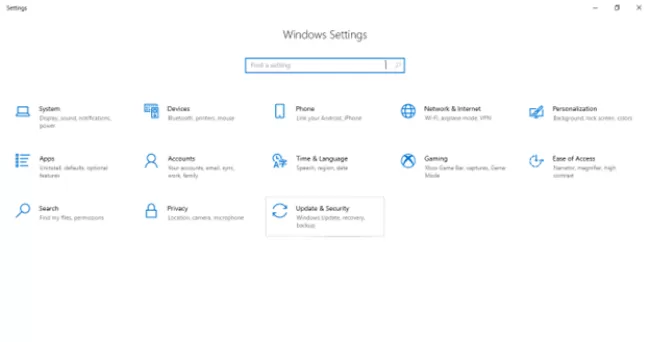
- بر روی دکمه Recovery کلیک کنید.
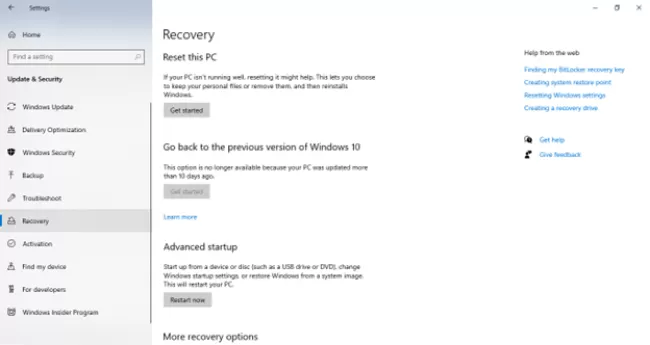
- در قسمت Advanced startup بر روی گزینه Restart Now کلیک کنید.
- پس از انتخاب این گزینه و ری بوت شدن دستگاه، مجدداً به صفحه آبی Advanced options منتقل میشوید.
- مانند قبل در این صفحه بر روی گزینه Startup Settings کلیک کنید و گزینه Restart را بزنید.
- پس از ری استارت شدن سیستم، صفحه آبی Startup settings به شما نمایش داده خواهد شد و در اینجا میتوانید با فشار دادن دکمه F4 یا F5 به حالت امن یا سیف مود ویندوز 10 بروید.
روش چهارم: اجرای حالت safe mode با فشردن کلید F8 در حین بوت شدن
نکته مهم: اگر ویندوز شما بر روی هارد دیسک نصب شده و از Legacy BIOS پشتیبانی میکند، میتوانید بدون هیچ گونه مشکلی مانند ویندوز 7 یا 8 برای اجرای حالت سیف مود در ویندوز 10 از کلید F8 استفاده کنید. اما معمولاً تنظیمات پیش فرض ویندوز 10 این امکان را به شما نمیدهد. بنابراین برای حل مشکل ویندوز با safe mode در نسخه 10 راهنمای زیر را مطالعه کنید.
مرحله اول: تنظیمات اجرای سیف مود با کلید F8 را در ویندوز 10 فعال کنید
برای رفتن به حالت safe mode در ویندوز 7 یا 8 تنها کافی است که دکمه F8 را در هنگام بوت شدن سیستم خود فشار دهید. با این کار به طور خودکار به منوی تنظیمات پیشرفته بوت (Advanced Boot options) منتقل میشوید و از آنجا میتوانید وارد سیف مود شوید. مزیت این روش آن است که برای آن احتیاجی به لود شدن ویندوز ندارید و این راه حل در مواردی که سیستمعامل شما بالا نمیآید هم کاربرد دارد.
اما برای حل مشکل بالا نیامدن حالت Safe Mode در ویندوز 10 باید مراحل زیر را طی کنید.
- ابتدا در پنل سرچ ویندوز عبارت cmd را تایپ کرده و گزینه Run as administrator را انتخاب کنید. Command Prompt یک رابط سخت افزاری بسیار کاربردی است که میتوانید از آن برای انجام فرامین مختلف در ویندوز و حتی چک کردن مشخصات کامل سیستم در ویندوز 10 نیز استفاده کنید.
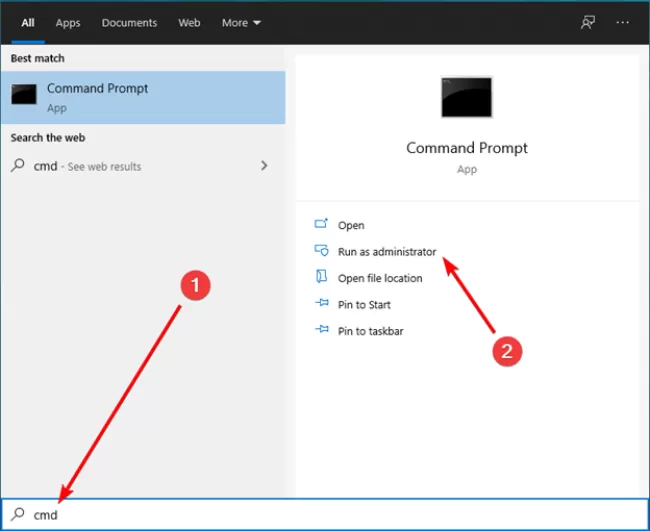
- سپس فرمان زیر را عیناً در Command Prompt کپی کنید:
bcdedit /set {default} bootmenupolicy legacy
- پس از پیست کردن عبارت بالا کلید Enter را بزنید.
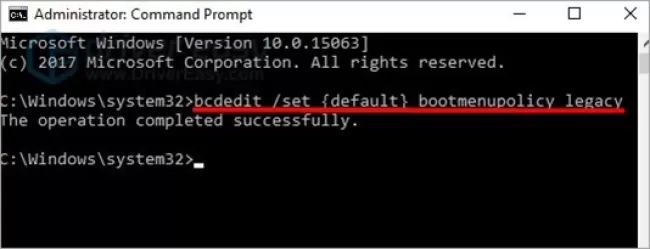
- اکنون سیستمعامل خود را ری بوت کنید.
پس از انجام مراحل فوق میتوانید هنگام بوت شدن سیستم با استفاده از کلید F8 وارد منوی سیف مود شوید.
- ابتدا یک دور کامپیوتر خود را خاموش و روشن کنید.
- قبل از اینکه چیزی بر روی صفحه نمایشتان ظاهر شود چند بار دکمه F8 را فشار دهید تا تنظیمات Boot option نمایش داده شود. سپس گزینه Safe Mode را انتخاب کنید.
در فشردن دکمه F8 برای ورود به حالت امن نکته ظریفی وجود دارد. گاهی اوقات منوی بالا ظاهر نمیشود و ویندوز به صورت طبیعی بالا میآید. این به آن معناست که شما زود دکمه F8 را نزدهاید و باید این کار را دوباره تکرار کنید.
روش پنجم: ورود به Safe Mode در ویندوز 10 با سه بار خاموش کردن سیستم
اگر نتوانستید با استفاده کلید F8 وارد تنظیمات safe mode شوید، کار دیگری که میتوانید انجام دهید خاموش کردن پشت سر هم سیستمتان است. برای این کار مراحل زیر را طی کنید:
- ابتدا کامپیوتر خود را خاموش کنید.
- دکمه پاور لپ تاپ یا PC خود را فشار دهید.
- هنگامی که صفحه شروع ویندوز (چند نقطه که در یک دایره در حال چرخشاند) را دیدید دکمه پاور را به مدت ۴ تا ۵ ثانیه نگه دارید تا کامپیوتر خاموش شود.
- سپس این کار را سه بار تکرار کنید. در این صورت وقتی دوباره کامپیوتر را روشن کنید سیستمعامل شما به صفحه تعمیرات خودکار منتقل خواهد شد.
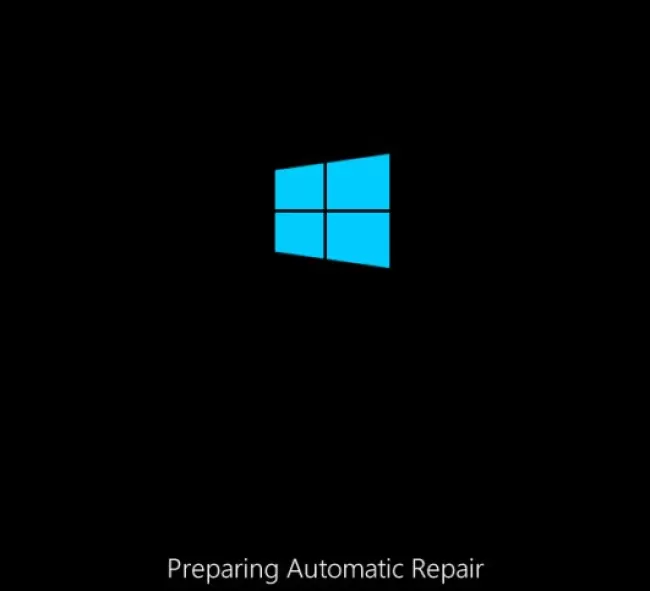
- صبر کنید تا ویندوز کامپیوتر شما را شناسایی کند.
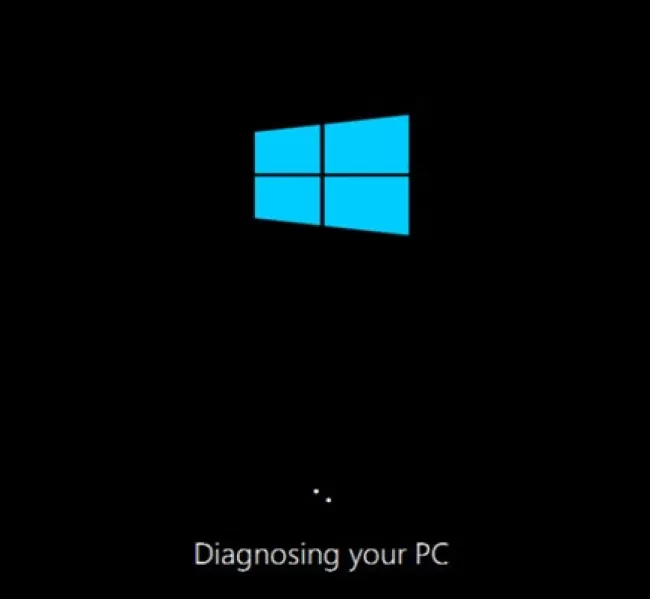
- در صفحه آبی بر روی گزینه Advanced Options کلیک کنید.
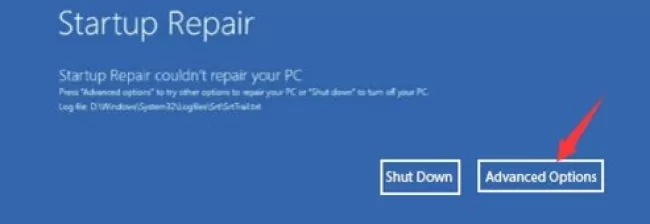
- در صفحه بعد گزینه Troubleshoot را بزنید.
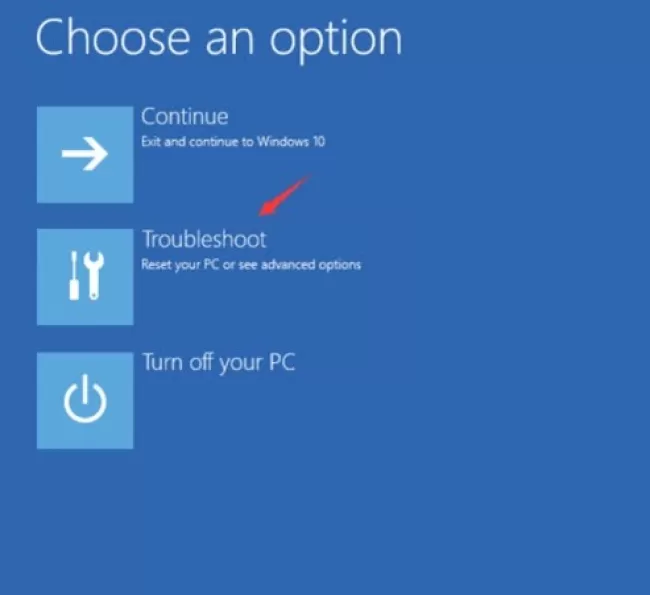
- گزینه Advanced Options را انتخاب کنید و در ادامه Startup Settings را باز کنید. در نهایت بر روی دکمه Restart کلیک کنید. دقت داشته باشید که این مراحل را پیشتر نیز توضیح دادهایم.
- بعد از ری استارت شدن، لیست گزینههای مختلف Startup برایتان نمایش داده میشود و میتوانید با استفاده از کلیدهای F1 تا F9 فرمان مورد نظرتان را انتخاب کنید. برای ورود به حالت سیف مود باید دکمه F4 (بدون اتصال اینترنت) و یا دکمه F5 (با اتصال اینترنت) را بزنید.
روش ششم: رفتن به حالت سیف مود در هنگام نصب ویندوز 10
شما میتوانید در حین نصب ویندوز نیز وارد حالت Safe Mode شوید. برای این کار باید مراحل زیر را به ترتیب انجام دهید.
- ابتدا فلش بوتیبل شده یا سی دی ویندوز را در کامپیوتر اجرا کنید.
- سپس در صفحه نصب ویندوز بر روی گزینه Next و سپس بر روی گزینه Repair Your Computer کلیک کنید.
- اکنون از مسیر Troubleshoot>advanced options>Command Prompt پنجره Command Prompt باز کنید.
- برای فعال کردن سیف مود از طریق Command Prompt با این روش بایستی عبارت bcdedit/set {default} safeboot minimal را تایپ کنید.
- در مرحله بعد Command Prompt را ببندید و در صفحه نصب بر روی گزینه Continue کلیک کنید. با انجام این کار سیستم شما وارد حالت امن یا safe mode میشود.
غیر فعال سازی safe mode در ویندوز 10
سادهترین راه برای غیر فعال سازی Safe Mode ویندوز 10 این است که سیستمعامل خود را یک بار ری استارت کنید. با این کار، سیستم مجدداً به طور نرمال ریبوت خواهد شد. اما گاهی نیز این اتفاق نمیافتد و ممکن است سیستمتان در حالت امن ویندوز گیر کند. به علاوه اگر تنظیمات کانفیگ خود را تغییر داده باشید، برای خروج از سیف مود باید این تنظیمات را به حالت اول برگردانید.
ما در اینجا سه راه برای خارج شدن از حالت safe mode در ویندوز 10 را توضیح خواهیم داد:
روش اول: خارج شدن از حالت سیف مود در ویندوز 10 با استفاده از Command Prompt
برای غیر فعال سازی safe mode در ویندوز 10 از مسیر Command Prompt باید مراحل زیر را طی کنید:
- ابتدا در زبانه سرچ ویندوز 10 عبارت Command Promp یا cmd را تایپ کنید و گزینه Run as Administrator را برای اجرای آن انتخاب کنید.
.webp)
- در پنجره Command Prompt عبارت زیر را تایپ کنید و سپس کلید Enter کیبورد خود را فشار دهید:
bcdedit /deletevalue {current} safeboot
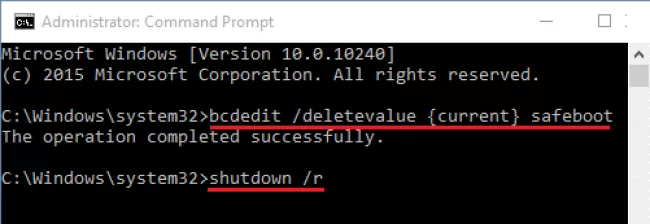
- اکنون کامپیوتر خود را ری استارت کنید. با این کار سیستمعامل شما از حالت Safe Mode خارج خواهد شد.
روش دوم: غیر فعال سازی سیف مود در ویندوز 10 با گرفتن دکمه Shift
راه دیگر برای خروج از حالت امن ویندوز این است که در حین ری استارت کردن سیستم خود دکمه Shift کیبوردتان را نگه دارید.
- ابتدا منوی Start ویندوز را باز کنید و بر روی دکمه پاور کلیک کنید. سپس در حالی که دکمه Shift را نگه داشتهاید بر روی گزینه Restart کلیک کنید.
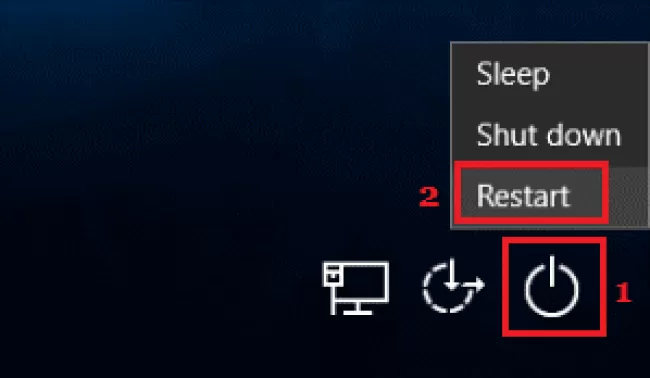
- مانند آنچه که در مورد فعال کردن سیف مود گفتیم، در صفحه آبی ظاهر شده از مسیر Troubleshoot>Advanced options>Startup Settings به تنظیمات استارتاپ رفته و گزینه Restart را بزنید.
- در صفحه بعدی دکمه Enter کیبورد خود را بزنید تا از سیف مود خارج شوید و سیستمعاملتان به حالت طبیعی بالا بیاید.
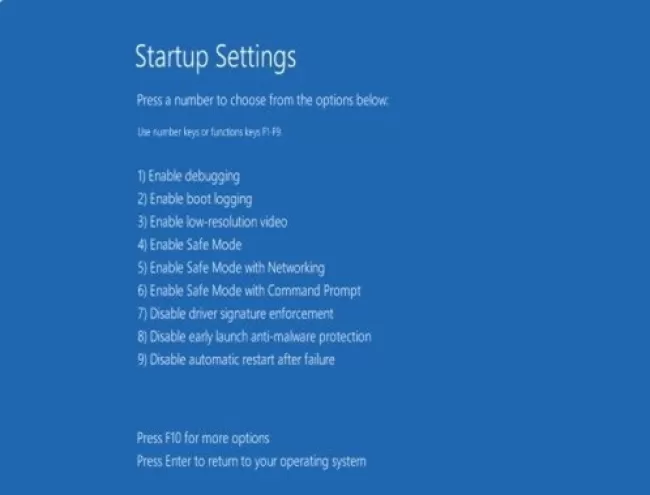
روش سوم برای خارج شدن از حالت سیف مود در ویندوز 10: استفاده از تنظیمات کانفیگ
روش سوم برای غیر فعال کردن حالت امن ویندوز استفاده از تنظیمات کانفیگ است که قبلتر توضیح دادیم. برای این کار ابتدا باید وارد منوی کانفیگ شوید. برای این کار میتوانید از مسیر زیر نیز استفاده کنید:
- کلیدهای ترکیبی Win+R را بفشارید یا برنامه run را از منوی جست و جو در استارت پیدا کنید.
- اکنون عبارت msconfig را در پنجره run تایپ کرده و گزینه OK را بزنید. شما میتوانید مستقیماً msconfig را در نوار سرچ ویندوز نیز جست و جو کنید.
- بعد از باز شدن کانفیگ ویندوز 10 تب Boot را باز کنید و این بار تیک گزینه Safe Boot را بردارید. سپس دکمه OK را بزنید.
- سیستم خود را ری استارت کنید. اکنون با ریبوت شدن سیستم از حالت سیف مود خارج خواهید شد.
در اینجا آموزش اجرای Safe Mode در ویندوز 10 به پایان میرسد. امیدواریم که از این مقاله آموزشی نهایت استفاده را برده باشید. شما میتوانید با رفتن به حالت امن ویندوز ایراداتی که ممکن است در سیستمعاملتان وجود داشته باشد را برطرف نموده و عملکرد کامپیوتر خود را ارتقا بخشید. همچنین اگر در مورد آموزش رفتن به حالت سیف مود یا خارج شدن از آن سؤالی دارید، میتوانید پاسخ به آن را در قسمت پرسشهای متداول بیابید.
معرفی سایر موارد کاربردی در منوی استارت
در منوی استارت علاوه بر دسترسی به Safe Mode ویندوز 10، میتوان به سایر گزینههای کاربردی و مهم دیگر نیز دسترسی پیدا کرد. به عنوان مثال در صورتی که مایل به چک کردن مشخصات کامل سیستم در ویندوز 10 باشید، میتوانید از طریق کلیک راست بر روی آیکون استارت ویندوز 10، به گزینه Settings رفته و در بخش about، به اطلاعات کامل سیستم خود دسترسی پیدا کنید. این اطلاعات شامل مواردی همچون پردازنده، میزان حافظه رم، معماری سیستم و... میشود.
همچنین جهت غیرفعال کردن آپدیت خودکار ویندوز 10 نیز میتوانید از طریق منوی استارت به گزینه Settings رفته و با انتخاب گزینه Update & Security به صفحه مربوط به آپدیت ویندوز بروید. در این صفحه بر روی گزینه Advanced Options کلیک کرده و در آخر گزینه Pause Updates را بر روی حالت On قرار دهید. برای آموزش کامل غیر فعال کردن آپدیت ویندوز محتوای غیرفعال کردن آپدیت خودکار ویندوز 10 و 11 را مطالعه کنید.
آموزش فعال کردن Safe Mode در ویندوز 10؛ زمانی که ویندوز بالا نمیآید
تمام کاربران ویندوز در شرایطی قرار گرفتهاند که در آن ویندوز با مشکلات جدی مواجه شده و به اصطلاح بالا نمیآید. یعنی صفحه اصلی ویندوز و صفحه ورود کاربر به طور کلی نمایش داده نمیشود. جالب است بدانید که فعال کردن سیف مود در این شرایط بسیار ضروری است. در این شرایط با فعالسازی سیف مود ویندوز 10، میتوانیم به صفحه بازیابی دسترسی پیدا کنیم. برای این کار، ابتدا در حالتی که ویندوز در حال بالا آمدن است، دکمه پاور را به مدت 10 ثانیه فشار دهید. با این کار سیستم خاموش میشود. مجدداً سیستم خود را روشن کرده و مجموعاً سه مرتبه این کار را تکرار کنید. پس از آنکه این کار را سه مرتبه انجام دادید، برای مرتبه چهارم سیستم خود را روشن کنید. در این لحظه سیستم شما وارد صفحه آبی رنگ بازیابی میشوید. پس از ورود به این صفحه آبی میتوانید از طریق یکی از روشهای بالا وارد بخش Safe Mode در ویندوز 10 شوید.















